MHRise:SteamベンチマークでPCスペックを確認
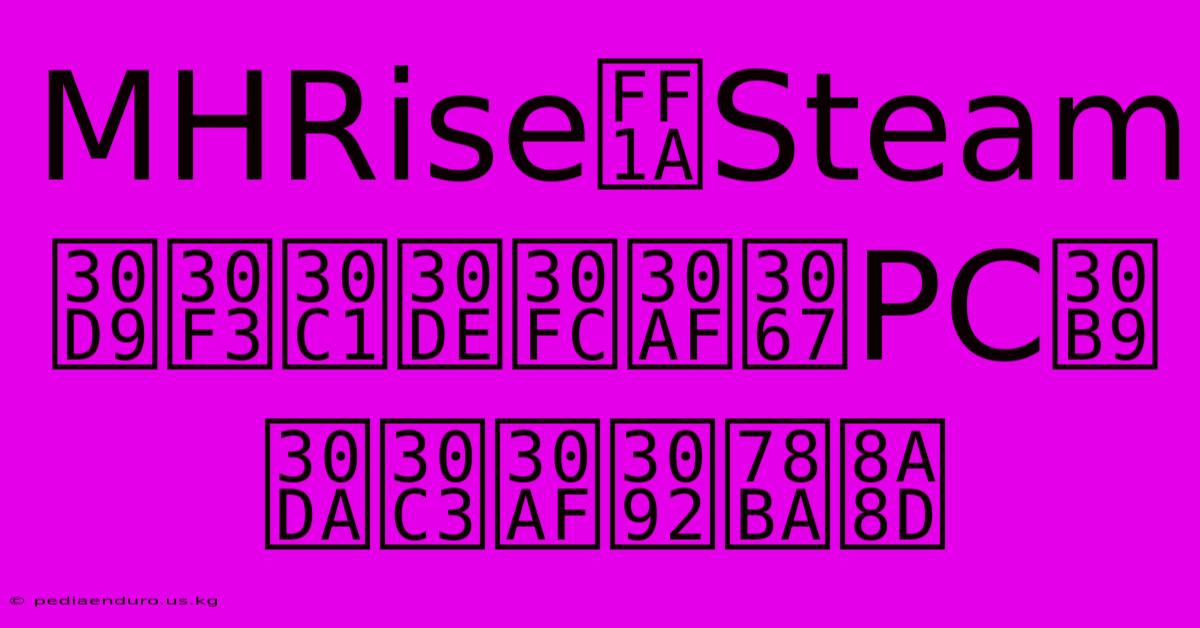
Discover more detailed and exciting information on our website. Click the link below to start your adventure: Visit Best Website mr.meltwatermedia.ca. Don't miss out!
Table of Contents
MHRise:SteamベンチマークでPCスペックを確認 – あなたの狩猟体験を最適化
はじめに
モンスターハンターライズ(MHRise)は、その美しいグラフィックとスリリングなゲームプレイで、多くのゲーマーを魅了しています。しかし、PC版MHRiseを快適にプレイするためには、ある程度のPCスペックが必要です。Steamでは、ゲームのベンチマーク機能が提供されており、あなたのPCがMHRiseの推奨スペックを満たしているかどうか、また、どの設定でプレイするのが最適なのかを簡単に確認することができます。この記事では、Steamベンチマークツールの使い方、結果の解釈方法、そしてPCスペックの向上方法まで詳しく解説します。
Steamベンチマークツールの使用方法
Steamベンチマークツールを使用する方法は非常に簡単です。まず、SteamライブラリからMHRiseを起動します。ゲームのメインメニューから「オプション」を選択し、「グラフィック」タブを開きます。一番下の方に「ベンチマーク」ボタンがあるので、それをクリックします。
ベンチマークが開始されると、ゲーム内のシーンが自動的に再生され、PCの性能が計測されます。このプロセスは約数分間続きます。ベンチマークが終了すると、あなたのPCのパフォーマンスに関する詳細なレポートが表示されます。レポートには、フレームレート(FPS)、最小フレームレート、平均フレームレート、そして各グラフィック設定でのパフォーマンスなどが含まれます。
ベンチマーク結果の解釈方法
ベンチマークレポートには多くの数値が表示されますが、最も重要なのは以下の3点です。
- 平均フレームレート(FPS): これは、ゲームプレイ全体を通しての平均的なフレームレートです。60FPS以上であれば、快適なプレイ体験を得られるでしょう。30FPS以下だと、カクつきを感じることが多く、プレイしにくい可能性があります。
- 最小フレームレート(FPS): これは、ゲームプレイ中に記録された最も低いフレームレートです。最小フレームレートが低いと、ゲームプレイ中に激しいカクつきが発生する可能性があります。理想的には、最小フレームレートも60FPS以上であることが望ましいです。
- 各グラフィック設定でのパフォーマンス: レポートには、低、中、高、最高設定でのパフォーマンスも表示されます。これにより、あなたのPCがどの程度のグラフィック設定に対応できるのかを確認できます。
推奨スペックとあなたのPCスペックの比較
MHRiseの公式推奨スペックは、様々なサイトで公開されていますが、Steamベンチマークツールを使用することで、あなたのPCが推奨スペックを満たしているかどうかを正確に確認することができます。ベンチマーク結果を推奨スペックと比較し、必要に応じてグラフィック設定を調整しましょう。
例えば、推奨スペックで平均60FPSを目指しているのに、最高設定で30FPSしか出ていない場合は、グラフィック設定を下げるか、PCスペックを向上させる必要があります。
PCスペックの向上方法
もしあなたのPCスペックがMHRiseの推奨スペックを満たしていない場合は、以下のような方法でPCスペックを向上させることができます。
- グラフィックボードのアップグレード: グラフィックボードは、ゲームのパフォーマンスに最も大きな影響を与える部品です。より高性能なグラフィックボードにアップグレードすることで、大幅なフレームレートの向上を実現できます。
- CPUのアップグレード: CPUもゲームのパフォーマンスに影響を与えます。特に、マルチコアCPUは、MHRiseのような複雑なゲームにおいて大きな効果を発揮します。
- RAMのアップグレード: RAM容量が少ないと、ゲームが読み込みに時間がかかったり、カクついたりする可能性があります。16GB以上のRAMを搭載することを推奨します。
- SSDへの換装: SSDを使用すると、ゲームのロード時間が大幅に短縮されます。HDDからSSDに換装することで、ゲームのプレイ体験を大きく向上させることができます。
グラフィック設定の調整方法
PCスペックを向上させる以外にも、グラフィック設定を調整することで、フレームレートを向上させることができます。以下は、フレームレートを向上させるためのグラフィック設定調整のヒントです。
- 解像度を下げる: 解像度を下げると、レンダリングに必要な処理量が減少し、フレームレートが向上します。1080p(1920x1080)から720p(1280x720)に下げるだけでも、大きな効果があります。
- アンチエイリアシングをオフにする: アンチエイリアシングは、ギザギザを滑らかにする効果がありますが、処理負荷が高いです。アンチエイリアシングをオフにすることで、フレームレートを向上させることができます。
- 影の設定を下げる: 影の設定も処理負荷が高いです。影の設定を低くすることで、フレームレートを向上させることができます。
- テクスチャ品質を下げる: テクスチャ品質を下げると、ゲームのグラフィックの精細さが低下しますが、フレームレートを向上させることができます。
- その他設定: 他の設定項目(例えば、被写界深度、環境光オクルージョンなど)も、フレームレートに影響を与えます。これらの設定を調整することで、フレームレートを向上させることができます。
FAQ:よくある質問
Q1: Steamベンチマークツールはどのくらいの頻度で実行するべきですか?
A1: PCの構成に変更を加えた場合(グラフィックボードやドライバの更新など)や、ゲームのパフォーマンスに不満がある場合に実行することをお勧めします。頻繁に実行する必要はありません。
Q2: ベンチマーク結果が期待値を下回った場合、どうすれば良いですか?
A2: まず、グラフィック設定を下げてみましょう。それでもパフォーマンスが低い場合は、PCスペックの向上を検討する必要があります。上記のPCスペックの向上方法を参考に、最適なアップグレード方法を選んでください。
Q3: ベンチマークツールを実行する前に、何か準備する必要があるでしょうか?
A3: 特に準備する必要はありません。ゲーム以外のアプリケーションを閉じ、PCに負荷がかからない状態にして実行することを推奨します。
Q4: ベンチマークの結果が安定しないのはなぜですか?
A4: バックグラウンドで動作しているアプリケーション、またはPCの温度上昇などが原因の可能性があります。バックグラウンドアプリケーションを終了し、PCの冷却性能を確認してください。
まとめ
Steamベンチマークツールは、MHRiseを快適にプレイするための最適なPCスペックとグラフィック設定を確認する上で非常に役立つツールです。この記事で紹介した方法を参考に、あなた自身のPC環境を最適化し、最高の狩猟体験を手に入れましょう。 快適なゲームプレイのために、PCスペックとグラフィック設定を賢く調整し、モンスターたちとの戦いを楽しみましょう! 狩猟は楽しいものです。適切な設定で、その楽しさを最大限に引き出してください。
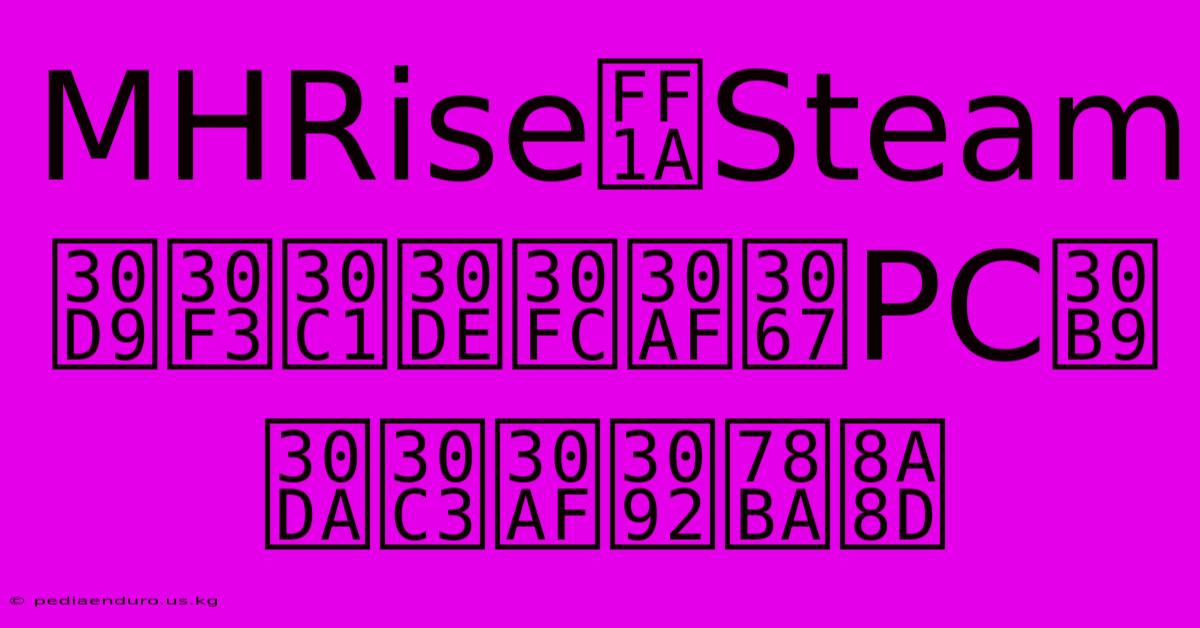
Thank you for visiting our website wich cover about MHRise:SteamベンチマークでPCスペックを確認. We hope the information provided has been useful to you. Feel free to contact us if you have any questions or need further assistance. See you next time and dont miss to bookmark.
Also read the following articles
| Article Title | Date |
|---|---|
| Leverkusen Menang Dramatis Dfb Pokal 2025 | Feb 06, 2025 |
| Hasil Pertandingan Leverkusen Di Semifinal Dfb | Feb 06, 2025 |
| Bayer Leverkusen Di Semifinal Dfb Pokal | Feb 06, 2025 |
| Piala Jerman Leverkusen Vs Koln | Feb 06, 2025 |
| 3070 | Feb 06, 2025 |
