How To Make A 3d Image In Illustrator
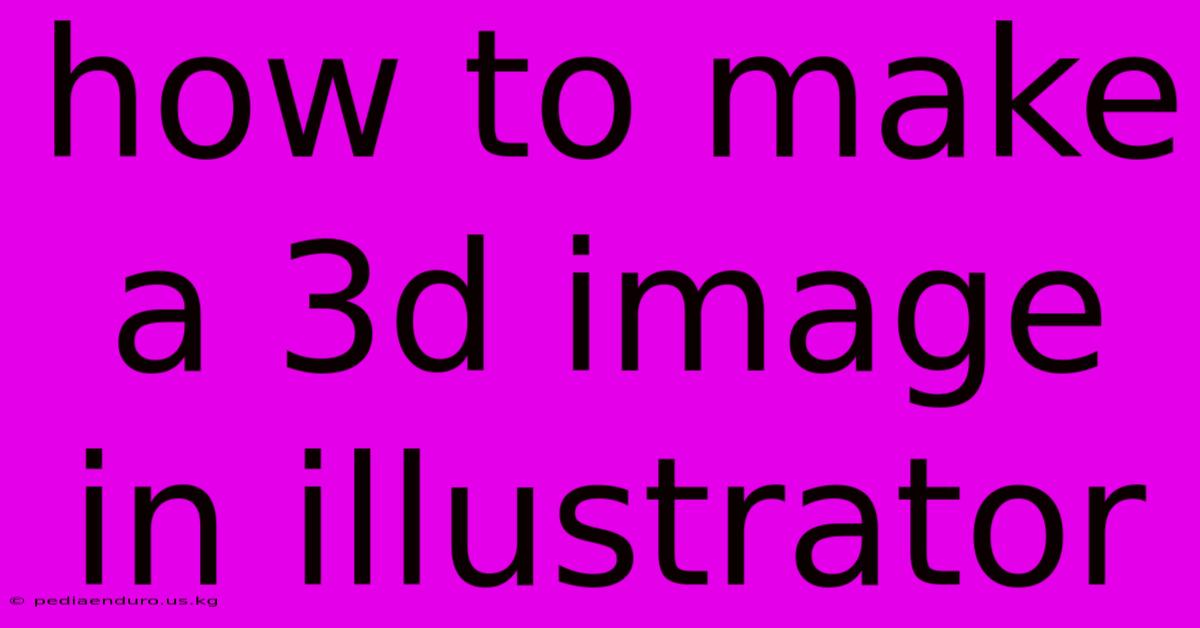
Discover more detailed and exciting information on our website. Click the link below to start your adventure: Visit Best Website mr.meltwatermedia.ca. Don't miss out!
Table of Contents
How to Make a 3D Image in Illustrator: A Comprehensive Guide
Creating a realistic or stylized 3D image in Adobe Illustrator might seem daunting, but with the right techniques and a step-by-step approach, it’s achievable even for beginners. Illustrator, primarily a 2D vector graphics editor, lacks the direct 3D modeling capabilities of software like Blender or Cinema 4D. However, by cleverly utilizing its tools and effects, we can create convincing 3D illusions. This guide explores several methods, from simple to more complex, allowing you to choose the technique best suited to your skill level and desired outcome.
I. Understanding the Limitations and Advantages
Before diving in, it’s crucial to understand that Illustrator’s 3D capabilities are fundamentally different from dedicated 3D modeling software. You won’t be creating fully rotatable, manipulable 3D models. Instead, you'll be crafting simulations of 3D through clever use of perspective, shading, and effects. This approach has several advantages:
- Vector-Based: Your final image remains scalable without losing quality, unlike raster-based 3D renders.
- Clean Lines: Illustrator's precision tools are ideal for creating sharp, defined edges, making it suitable for stylized 3D.
- Ease of Editing: Modifying individual elements is easy, giving you excellent control over your design.
II. Method 1: The Extrude & Bevel Effect (Simple Shapes)
This method is perfect for creating basic 3D shapes from simple 2D objects.
1. Create your base shape: Start with a simple shape like a square, circle, or star using the Rectangle Tool, Ellipse Tool, or Star Tool. The more complex your shape, the more intricate the 3D effect will be.
2. Apply the Extrude & Bevel Effect: Go to Effect > 3D > Extrude & Bevel.
3. Adjust the settings: The dialog box allows extensive customization:
- Position: Adjust the rotation and perspective to position your 3D shape in space.
- Extrude Depth: Controls the depth of your 3D object. Experiment with different values to achieve the desired effect.
- Bevel: Adding a bevel softens the edges of your 3D shape, making it look more realistic. Adjust the size and contour of the bevel.
4. Preview and refine: Use the preview option to see your changes in real-time. Experiment with different settings until you achieve your desired 3D look.
5. Expand the appearance: Once satisfied, click "OK." The effect is now applied, but it's still editable. To make the 3D effect permanent, go to Object > Expand Appearance. This rasterizes the effect, making it a fully editable vector object.
6. Add shading (optional): To enhance realism, add shading using the Gradient Tool. Create a gradient that mimics light and shadow, applying it to the faces of your 3D shape.
III. Method 2: Using Multiple Shapes and Layers (More Complex Objects)
This method gives you greater control and allows for more complex 3D simulations.
1. Plan your perspective: Sketch your 3D object on paper to determine the shapes and angles needed.
2. Create individual shapes: Create separate shapes representing different faces of your 3D object. Use the Pen Tool for precise control over complex shapes. Ensure the shapes overlap appropriately to simulate depth.
3. Layer the shapes: Arrange the shapes on separate layers, ensuring the correct overlapping order to create the illusion of depth. Utilize the transparency panel to adjust the opacity of individual layers for blending and shadow effects.
4. Add shading and highlights: Use gradients, blending modes (like Multiply or Overlay), and the Appearance panel to add realistic shading, highlights, and reflections.
5. Refine and adjust: Carefully adjust the positions, sizes, and colors of your shapes until the 3D illusion is convincing. Experiment with different gradients and shading techniques to achieve the desired level of realism or stylization.
IV. Method 3: The Envelope Distort Effect (Subtle 3D Effects)
This technique is ideal for creating subtle 3D effects or warping existing objects.
1. Create your base object: Start with a simple shape or a complex illustration.
2. Create a warp shape: Draw a shape that represents the desired 3D deformation. This could be a simple curve or a more complex form.
3. Apply the Envelope Distort Effect: Select your base object, then go to Effect > Distort & Transform > Envelope Distort. Choose "Top" for the warp and select the warp shape you just created.
4. Adjust the warp: The Envelope Distort dialog box allows precise adjustment of the warp effect. Experiment with different settings to achieve your desired 3D look. Remember to "Expand Appearance" to make the effect permanent.
5. Refine and add details: Use gradients and other effects to enhance the 3D effect and add realism.
V. Advanced Techniques and Considerations
- Blending Modes: Mastering blending modes is crucial for achieving realistic shading and integrating elements seamlessly.
- Gradient Meshes: These allow for smooth, complex color transitions, useful for adding subtle shading and depth.
- Transparency: Experimenting with opacity and blending modes can create convincing transparency effects, especially for glass-like or translucent materials.
- Perspective Grid: Using the Perspective Grid tool can help you maintain accurate perspective in your 3D illusion.
- 3D Plugins: While not native to Illustrator, several third-party plugins offer more advanced 3D capabilities, but they often come with a price tag.
VI. Examples and Applications
These methods can be applied to create various 3D effects in Illustrator, from simple icons and logos to complex illustrations and mockups. Examples include:
- Isometric illustrations: Creating low-poly or isometric representations of objects.
- Logo design: Adding depth and dimension to logos.
- Mockups: Simulating 3D objects for packaging or product designs.
- Infographics: Creating visually engaging and informative 3D elements.
- Stylized character design: Giving 2D characters a subtle 3D feel.
VII. Conclusion
Creating convincing 3D images in Illustrator is a skill that requires practice and experimentation. By mastering the techniques outlined above and exploring different effects, you can transform your 2D designs into dynamic and visually compelling 3D representations. Remember, the key is to understand how light, shadow, and perspective interact to create the illusion of depth. With patience and dedication, you can unlock Illustrator's hidden 3D potential and create stunning visuals.
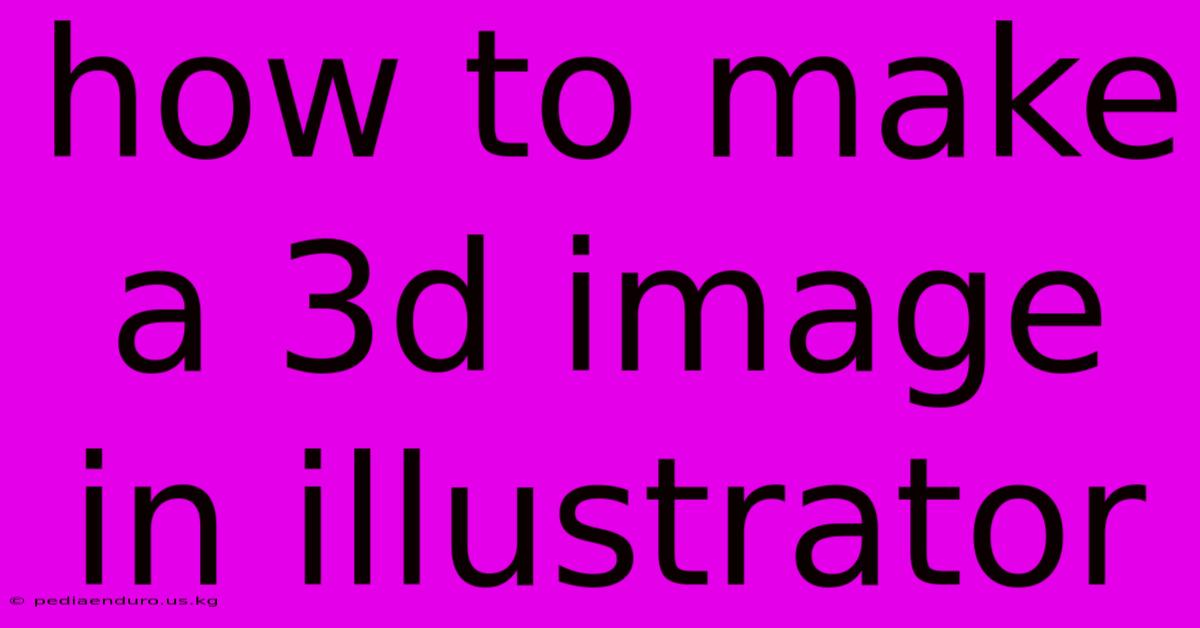
Thank you for visiting our website wich cover about How To Make A 3d Image In Illustrator. We hope the information provided has been useful to you. Feel free to contact us if you have any questions or need further assistance. See you next time and dont miss to bookmark.
Also read the following articles
| Article Title | Date |
|---|---|
| Bing Ai In Chrome Extension | Feb 03, 2025 |
| Bing Ia Que Es | Feb 03, 2025 |
| Kehilangan Besar Barbie Hsu Meninggal Dunia | Feb 03, 2025 |
| Ai Background Remover Bot | Feb 03, 2025 |
| Tu Hy Vien Cai Chet Bat Ngo Vi Benh Thuong Gap | Feb 03, 2025 |
