How To Get Rid Of Bing Pictures
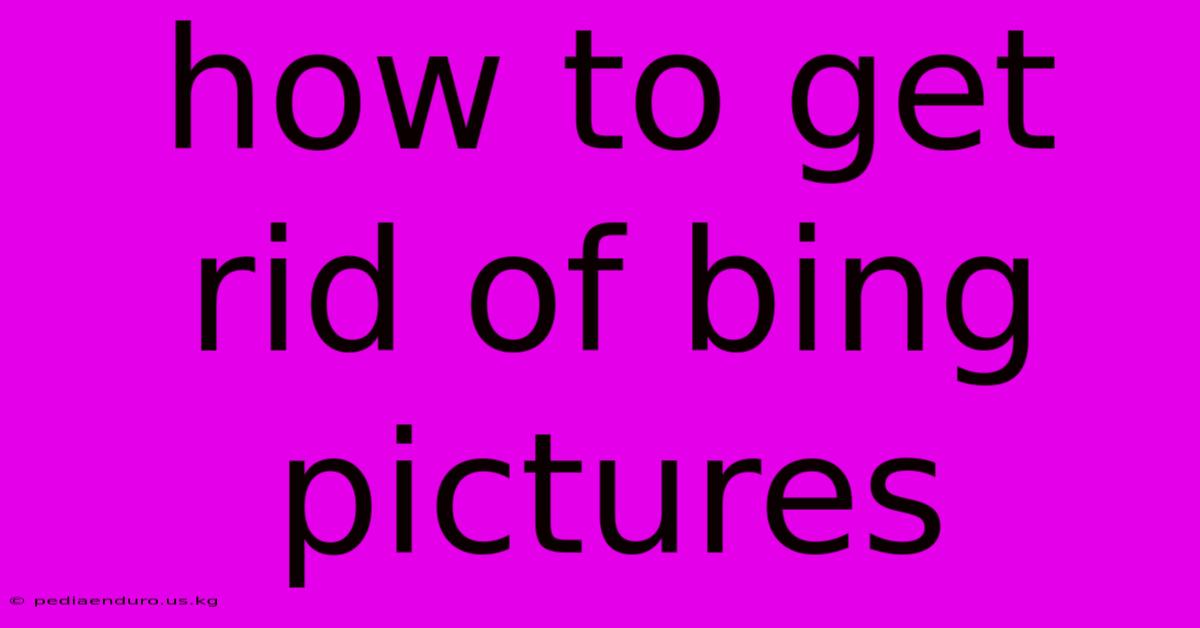
Discover more detailed and exciting information on our website. Click the link below to start your adventure: Visit Best Website mr.meltwatermedia.ca. Don't miss out!
Table of Contents
How to Get Rid of Bing Pictures: A Comprehensive Guide
Bing Images, while a useful search tool, can sometimes become intrusive or unwanted. Perhaps you're tired of the daily slideshow, find the images irrelevant, or simply prefer a different default image search. This comprehensive guide will walk you through various methods to remove or significantly reduce the presence of Bing Pictures, depending on your specific situation. We'll address scenarios ranging from disabling the daily image feature to completely removing Bing as your default search engine.
Understanding the Source of Bing Pictures
Before diving into solutions, it's crucial to understand where Bing images are appearing. They typically manifest in a few key areas:
- Your Windows 10/11 Lock Screen: The most common source of unwanted Bing images is the default lock screen slideshow. This feature automatically cycles through daily images from Bing.
- Your Default Browser: If you haven't explicitly chosen another search engine, Bing might be the default for image searches within your browser. This means image results will come from Bing.
- Third-Party Apps: Some applications might incorporate Bing Images or use them as a background image source. Identifying these apps requires careful observation.
Methods to Eliminate or Minimize Bing Pictures
Now, let's explore the various ways to remove or limit the presence of Bing images, categorized for clarity:
I. Removing Bing Images from your Windows Lock Screen:
This is arguably the most frequent complaint about Bing images. Fortunately, disabling the lock screen slideshow is straightforward:
- Open Settings: Click the Start button, then click the gear icon to open the Settings app.
- Navigate to Personalization: In the Settings app, click on "Personalization."
- Select Lock screen: Click on "Lock screen" in the left-hand menu.
- Choose Background: Under "Background," choose an option other than "Windows spotlight." Options include "Picture," "Slideshow," or a solid color. Selecting "Picture" allows you to choose a static image that won't change automatically. If you select "Slideshow," you can choose your own images instead of Bing's daily selections.
II. Changing your Default Search Engine:
If you're seeing Bing images as a result of performing image searches, you'll want to switch your default search engine. The process varies slightly depending on your browser:
A. Google Chrome:
- Open Chrome Settings: Click the three vertical dots in the top right corner, then select "Settings."
- Search Engine: Scroll down and click on "Search engine."
- Select a Different Engine: Under "Search engine used in the address bar," choose your preferred search engine from the dropdown menu (e.g., Google, DuckDuckGo).
B. Mozilla Firefox:
- Open Firefox Settings: Click the three horizontal lines in the top right corner, then select "Settings."
- Search: In the left-hand menu, select "Search."
- Default Search Engine: Under "Default Search Engine," select your desired search engine.
C. Microsoft Edge:
- Open Edge Settings: Click the three horizontal dots in the top right corner, then select "Settings."
- Search in the address bar: Under "Search in the address bar," select your desired search engine.
D. Safari (macOS):
- Open Safari Preferences: Click the Safari menu in the top left corner, then select "Preferences."
- Search: Click the "Search" tab.
- Default Search Engine: Choose your preferred search engine from the dropdown menu.
III. Addressing Bing Images in Specific Applications:
Some applications might use Bing Images in their functionality. Unfortunately, there isn't a universal solution here. The approach depends entirely on the specific app:
- Check Application Settings: Many apps allow you to customize image sources. Look for options within the app's settings menu related to background images, wallpapers, or image searches.
- Uninstall and Reinstall (as a last resort): If you can't find a setting to change the image source and the application's use of Bing Images is bothersome, uninstalling and reinstalling the app might reset its default settings.
- Contact Application Support: If you're still unable to resolve the issue, consider contacting the application's support team for assistance.
IV. Using Third-Party Image Search Engines:
Beyond simply switching your default search engine, consider utilizing specialized image search engines that offer different functionalities or cater to specific needs. Popular alternatives include:
- Google Images: Google Images is a widely used, comprehensive image search engine with robust filtering options.
- DuckDuckGo Images: DuckDuckGo prioritizes user privacy and provides a clean, uncluttered search experience.
- Pinterest: Pinterest is a visually driven platform ideal for finding inspiration and ideas through images.
V. Advanced Troubleshooting Tips:
If you've tried the above steps and still encounter Bing images, consider these additional troubleshooting steps:
- Check for Browser Extensions: Some browser extensions might interfere with your search engine settings or introduce unexpected image sources. Disable or remove extensions temporarily to see if that resolves the issue.
- Scan for Malware: In rare cases, malware might redirect your searches or alter browser settings to display Bing images. Run a full system scan with a reputable antivirus program.
- System Restore (Windows): If you recently made changes to your system settings, performing a system restore to a previous point might undo any unintended modifications related to Bing Images. This is a last resort option.
Conclusion:
Getting rid of unwanted Bing Pictures usually involves a straightforward process of adjusting your operating system and browser settings. By following the steps outlined above, you should be able to effectively control and eliminate the presence of Bing images from your digital experience. Remember to adapt the solutions to your specific situation and the location where you’re encountering the images. If you're still having problems, providing more detail about where you see the Bing pictures and what operating system and browser you're using will help in finding a more targeted solution.
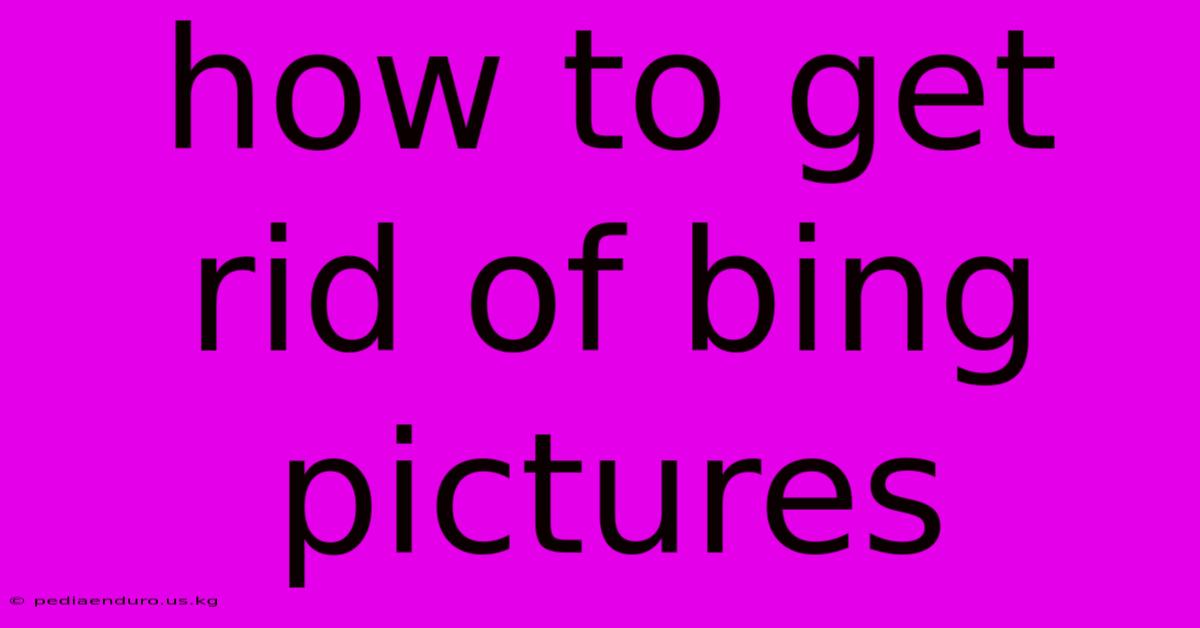
Thank you for visiting our website wich cover about How To Get Rid Of Bing Pictures. We hope the information provided has been useful to you. Feel free to contact us if you have any questions or need further assistance. See you next time and dont miss to bookmark.
Also read the following articles
| Article Title | Date |
|---|---|
| How Do Anine Bing Shoes Fit | Feb 03, 2025 |
| Bing Chat With Ai And Gpt 4 Tnzyl | Feb 03, 2025 |
| Bing Ai Bildskapare | Feb 03, 2025 |
| Liga Italia Milan Inter Skor Imbang | Feb 03, 2025 |
| Prediksi Skor And Susunan Pemain Milan Vs Inter | Feb 03, 2025 |
