How To Get Bing Out Of My Computer
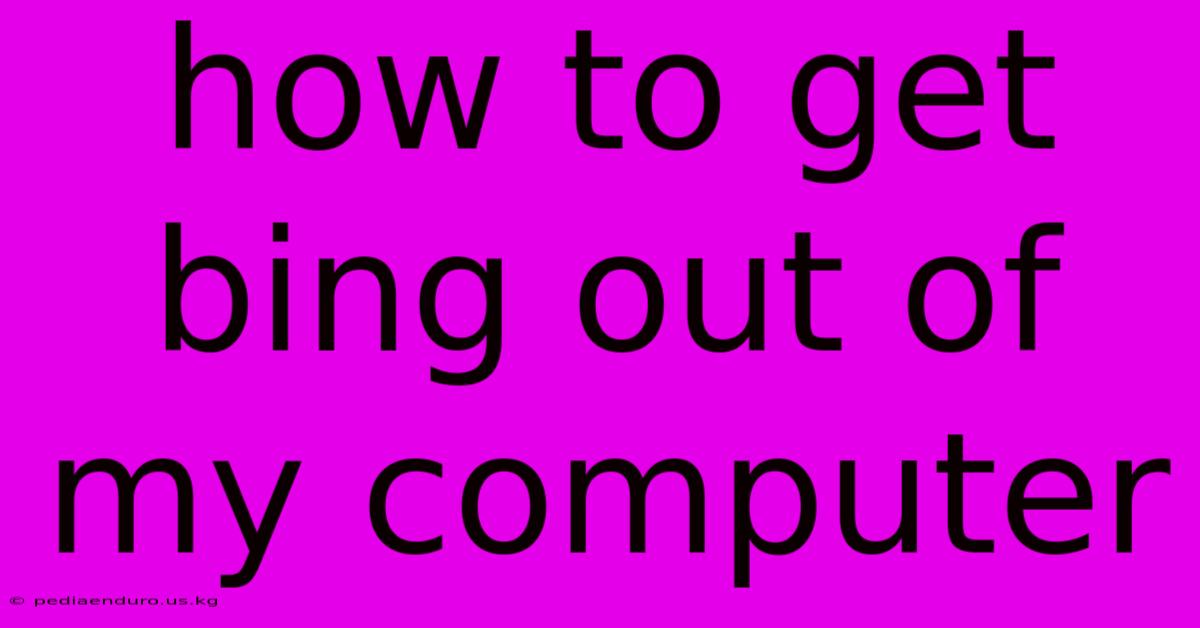
Discover more detailed and exciting information on our website. Click the link below to start your adventure: Visit Best Website mr.meltwatermedia.ca. Don't miss out!
Table of Contents
How to Get Bing Out of My Computer: A Comprehensive Guide
Many users find themselves frustrated with Bing as their default search engine. Whether it arrived unexpectedly through a bundled installation, a sneaky browser extension, or a simple lapse in attention during software setup, unwanted Bing can disrupt your browsing experience. This comprehensive guide provides various methods to remove Bing from your computer and reclaim your preferred search engine.
Understanding the Problem: How Bing Gets Onto Your Computer
Before diving into the solutions, it's helpful to understand how Bing often finds its way onto your computer:
- Bundled Software: Many free programs include Bing as a default search engine during installation. Users often overlook or rush through the installation process, unintentionally accepting Bing as part of the package.
- Browser Extensions: Some seemingly innocuous browser extensions secretly change your search engine to Bing. These extensions might promise extra features or functionality, but their primary function is often redirecting your searches.
- Malicious Software: In rare cases, malware or adware can install Bing and hijack your browser settings. This is less common but requires more aggressive removal techniques.
- Accidental Selection: Simply clicking the wrong option during browser setup or a software update can easily result in Bing becoming your default search engine.
Methods to Remove Bing from Your Computer
The solution to removing Bing depends on the method by which it was installed. Here’s a breakdown of methods, ranging from the simplest to the most advanced:
1. Changing the Default Search Engine:
This is the simplest solution if Bing is merely your default search engine and not a deeply embedded part of your system.
- Chrome: Open Chrome, click the three vertical dots (More) in the top right corner, select "Settings," then "Search engine." Choose your preferred search engine (e.g., Google, DuckDuckGo) from the list or add a new one.
- Firefox: Open Firefox, click the three horizontal lines (Menu) in the top right corner, select "Settings," then "Search." Under "Default Search Engine," choose your preferred option.
- Edge: Open Edge, click the three horizontal dots (More) in the top right corner, select "Settings," then "Privacy, search, and services." Under "Address bar," click "Change search engine" and select your preferred option.
- Safari: Open Safari, go to "Preferences" (Safari > Preferences on a Mac), then "Search." Select your preferred search engine from the dropdown menu.
2. Removing Suspicious Browser Extensions:
Browser extensions can be a significant source of unwanted Bing redirects.
- Chrome: Open Chrome, click the three vertical dots (More), select "More tools," then "Extensions." Review your installed extensions carefully. If you see any unfamiliar or suspicious extensions, especially those promising browser optimization or claiming to enhance your search experience, remove them by clicking the "Remove" button.
- Firefox: Open Firefox, click the three horizontal lines (Menu), select "Add-ons and themes." Navigate to the "Extensions" tab and remove any suspicious extensions.
- Edge: Open Edge, click the three horizontal dots (More), select "Extensions." Review your extensions and remove any that you don't recognize or trust.
- Safari: Open Safari, go to "Preferences," then "Extensions." Uninstall any unwanted extensions.
3. Checking for and Removing Malware/Adware:
If Bing persists despite changing your search engine and removing extensions, it may be a sign of malware or adware. Use a reputable anti-malware or antivirus program to scan your system thoroughly. Popular options include:
- Malwarebytes: Known for its effective malware detection and removal capabilities.
- Avast: A comprehensive antivirus and security suite.
- Bitdefender: Another strong contender in the antivirus space.
- Windows Defender (built-in): Windows’ own security software, which can also detect and remove malware.
Run a full system scan with your chosen software and follow the instructions to remove any identified threats.
4. Resetting Your Browser Settings:
If the problem persists after removing extensions and scanning for malware, resetting your browser to its default settings can often resolve the issue. This will remove any lingering modifications to your browser’s configuration. Remember, this will also clear your browsing history, bookmarks, and saved passwords, so be sure to back up any important data beforehand.
The specific steps for resetting your browser vary, but generally involve accessing the browser’s settings and looking for an option like "Reset settings" or "Restore default settings."
5. Reinstalling Your Browser:
As a last resort, completely uninstalling and reinstalling your browser can eliminate stubborn problems. This process ensures that you start with a clean, default installation, eliminating any corrupted files or settings that might be causing the Bing redirection.
Preventing Bing from Returning:
Once you've successfully removed Bing, take steps to prevent it from returning:
- Be cautious when installing free software: Always read the terms and conditions carefully and deselect any unwanted add-ons or toolbars during installation.
- Only download extensions from reputable sources: Stick to official browser extension stores to minimize the risk of installing malicious software.
- Keep your antivirus software up-to-date: Regularly scan your computer and update your antivirus definitions to protect against malware.
- Be wary of suspicious websites and pop-ups: Avoid clicking on links or downloading files from untrusted sources.
Frequently Asked Questions (FAQ):
- Q: Why is Bing suddenly my default search engine? A: This often happens due to bundled software installations, sneaky browser extensions, or malware.
- Q: Will removing Bing delete my files? A: No, removing Bing itself won't delete your files. However, resetting your browser settings or reinstalling it will clear your browsing history, bookmarks, and saved passwords.
- Q: My browser keeps redirecting to Bing, even after removing extensions. What should I do? A: This suggests a more serious issue, likely malware or adware. Run a full system scan with a reputable anti-malware program.
- Q: I've tried everything, and Bing is still on my computer. What can I do? A: Consider seeking help from a tech-savvy friend or a professional computer technician.
Conclusion:
Removing Bing from your computer is usually a straightforward process, involving a combination of changing your default search engine, uninstalling browser extensions, and potentially running a malware scan. By following the steps outlined in this guide and adopting preventative measures, you can reclaim control over your browsing experience and ensure that your preferred search engine remains your default. Remember to always exercise caution when downloading and installing software to avoid similar situations in the future.
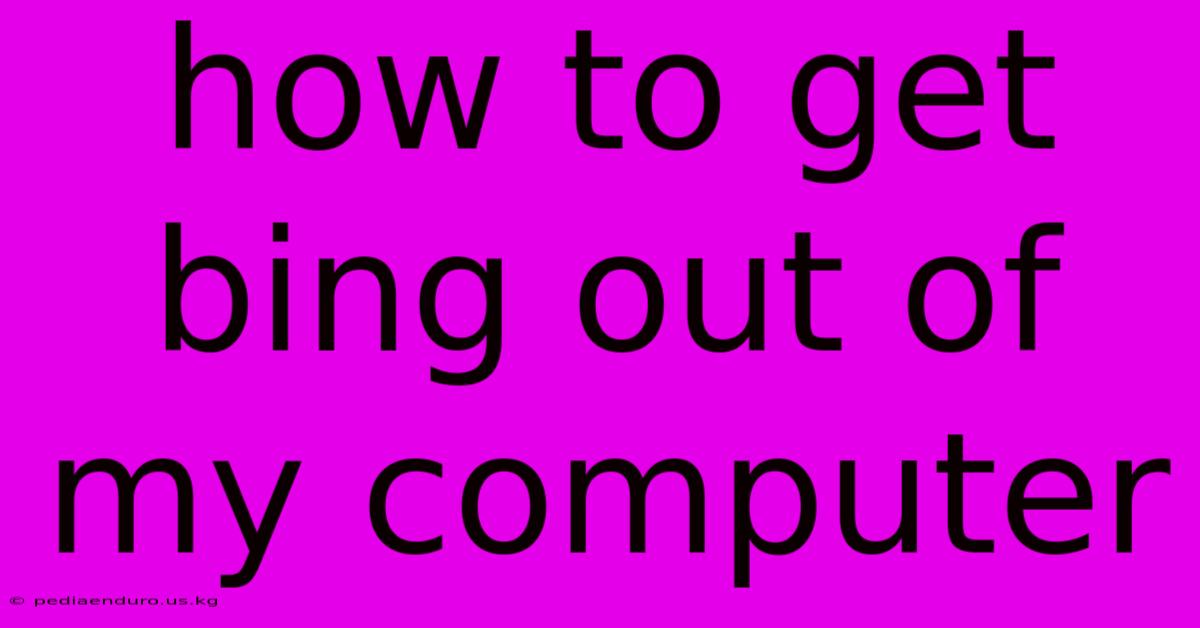
Thank you for visiting our website wich cover about How To Get Bing Out Of My Computer. We hope the information provided has been useful to you. Feel free to contact us if you have any questions or need further assistance. See you next time and dont miss to bookmark.
Also read the following articles
| Article Title | Date |
|---|---|
| Bing Ai Image Creator Sujit | Feb 03, 2025 |
| Bing App Ai | Feb 03, 2025 |
| Bing Ai App Windows | Feb 03, 2025 |
| What Is Ai Logo | Feb 03, 2025 |
| Bing Ai Microsoft Word | Feb 03, 2025 |
