How To Edit Photo In Illustrator
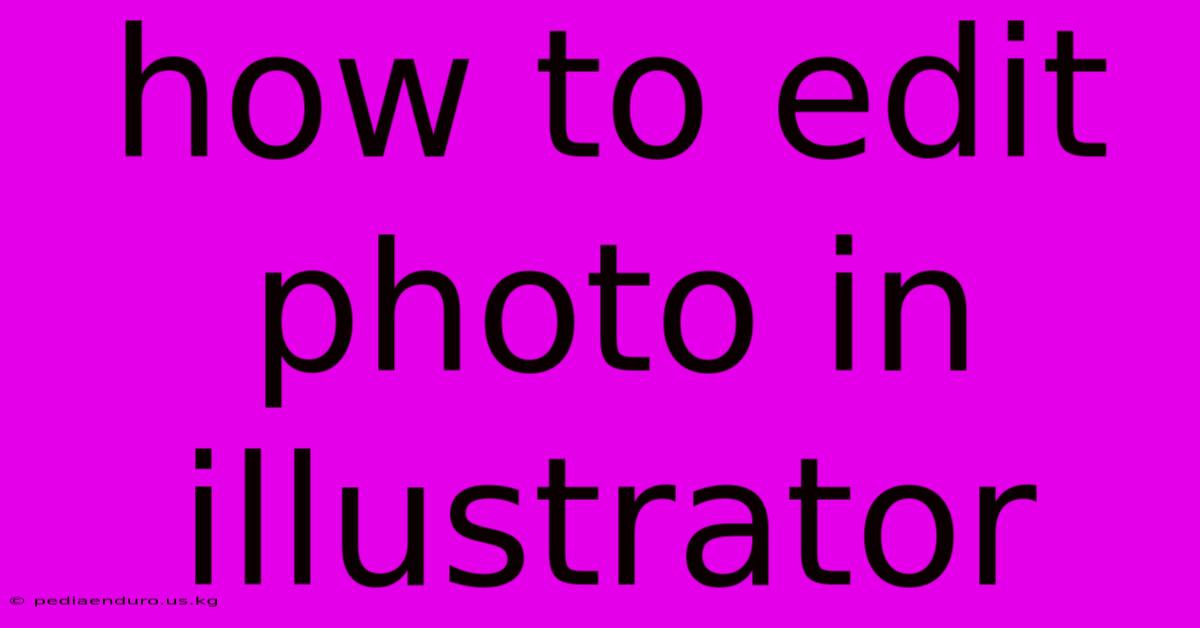
Discover more detailed and exciting information on our website. Click the link below to start your adventure: Visit Best Website mr.meltwatermedia.ca. Don't miss out!
Table of Contents
Mengedit Foto di Adobe Illustrator: Panduan Lengkap
Mengedit foto di Adobe Illustrator mungkin tampak bukan hal yang lazim, karena program ini lebih dikenal untuk kemampuan menggambar vektornya. Namun, Illustrator menawarkan keunggulan unik dalam manipulasi gambar raster, terutama untuk tujuan tertentu. Artikel ini akan membahas cara mengedit foto di Illustrator, menitikberatkan pada kekuatan dan keterbatasannya dibandingkan dengan perangkat lunak pengedit foto raster seperti Photoshop. Kita akan menjelajahi berbagai teknik, dari penyesuaian warna dasar hingga manipulasi bentuk yang lebih kompleks.
Catatan Editor: Artikel ini diterbitkan hari ini untuk memberikan panduan terbaru dan komprehensif tentang pengeditan foto di Adobe Illustrator.
Mengapa Mengedit Foto di Illustrator?
Meskipun bukan program pengedit foto utama, Illustrator punya keunggulan dalam situasi tertentu:
- Integrasi dengan Vektor: Jika Anda bekerja dengan desain vektor dan perlu memasukkan gambar, Illustrator memungkinkan integrasi mulus tanpa kehilangan kualitas.
- Manipulasi Bentuk yang Presisi: Illustrator unggul dalam mengubah bentuk gambar, membuatnya ideal untuk menciptakan ilustrasi atau manipulasi foto artistik.
- Kreativitas Vektor: Anda dapat menggabungkan kekuatan vektor dan raster untuk menciptakan desain yang unik dan inovatif.
Namun, penting diingat bahwa Illustrator bukan pengganti Photoshop untuk pengeditan foto detail. Untuk retouching, koreksi warna yang kompleks, dan manipulasi piksel tingkat lanjut, Photoshop tetap menjadi pilihan yang lebih baik.
Langkah Awal: Mengimpor Foto ke Illustrator
Langkah pertama adalah mengimpor foto Anda ke dalam Illustrator. Anda dapat melakukannya dengan beberapa cara:
- Place: Metode ini mempertahankan tautan ke file foto asli. Perubahan pada file asli akan tercermin di Illustrator, tetapi ukuran file Illustrator akan tetap lebih kecil. Pilih
File > Placedan pilih gambar Anda. - Import: Metode ini menanamkan gambar ke dalam file Illustrator. Perubahan pada file asli tidak akan mempengaruhi file Illustrator, tetapi ukuran file Illustrator akan lebih besar. Pilih
File > Importdan pilih gambar Anda.
Teknik Pengeditan Dasar di Illustrator
Setelah gambar Anda terimpor, Anda dapat mulai mengeditnya menggunakan berbagai alat dan panel.
-
Image Trace: Fitur ini mengubah gambar raster menjadi vektor. Meskipun hasilnya tidak selalu sempurna, ini bisa berguna untuk membuat siluet atau ilustrasi vektor dari foto. Akses fitur ini melalui
Object > Image Trace. Anda dapat memilih berbagai preset dan menyesuaikan pengaturan untuk hasil yang diinginkan. -
Live Trace: Mirip dengan Image Trace, tetapi Live Trace memberikan kontrol lebih atas proses konversi. Anda dapat menyesuaikan detail, jumlah warna, dan berbagai pengaturan lainnya.
-
Panel Appearance: Panel ini memungkinkan Anda menerapkan berbagai efek pada gambar, seperti penyesuaian warna, penambahan bayangan, dan efek lainnya. Anda dapat mengaksesnya melalui jendela
Window > Appearance. -
Penyesuaian Warna Sederhana: Gunakan alat
Image Adjustmentsdi panel Appearance untuk melakukan penyesuaian warna dasar seperti kecerahan, kontras, saturasi, dan hue. -
Menggunakan Clipping Mask: Untuk menyembunyikan bagian tertentu dari gambar, gunakan clipping mask. Buat bentuk vektor yang menutupi area yang ingin Anda sembunyikan, lalu grup bentuk dan gambar tersebut. Klik kanan dan pilih
Make Clipping Mask. -
Menggunakan Mask: Untuk penyesuaian yang lebih tepat, buatlah mask dengan membuat layer baru di atas layer gambar Anda. Kemudian, gunakan brush dengan warna hitam untuk menyembunyikan bagian gambar dan warna putih untuk memunculkan bagian gambar.
Manipulasi Bentuk dan Kreativitas
Illustrator benar-benar bersinar ketika datang ke manipulasi bentuk gambar. Anda dapat menggunakan berbagai alat untuk mengubah bentuk gambar:
- Alat Shape Builder: Gabungkan atau kurangi bentuk dalam gambar dengan alat ini.
- Alat Pathfinder: Gunakan berbagai operasi seperti Union, Intersect, Subtract, dan Exclude untuk menggabungkan atau mengurang bentuk gambar dengan bentuk vektor.
- Warping Effects: Gunakan efek Warp untuk mengubah perspektif dan bentuk gambar secara kreatif.
- Free Transform Tool: Perkecil, perbesar, putar, dan miringkan gambar dengan bebas.
- Pen Tool: Gambar bentuk vektor secara presisi untuk menutupi atau memodifikasi bagian gambar.
Contoh Kasus Penggunaan:
-
Membuat Ilustrasi dari Foto: Ubah foto menjadi ilustrasi dengan menggunakan Image Trace dan kemudian memodifikasi vektor yang dihasilkan.
-
Membuat Siluet: Gunakan Image Trace dengan pengaturan yang tepat untuk membuat siluet sederhana dari foto.
-
Menggabungkan Foto dengan Vektor: Impor foto dan gabungkan dengan desain vektor untuk membuat komposisi yang unik.
-
Membuat Teks di atas Gambar: Gunakan fitur masking untuk membuat teks terlihat seolah-olah terukir di dalam foto.
FAQ tentang Mengedit Foto di Illustrator
Apa itu Image Trace dan bagaimana cara kerjanya? Image Trace adalah fitur yang mengubah gambar raster menjadi vektor. Ini bekerja dengan menganalisis gambar dan menciptakan bentuk vektor yang mendekati tampilan gambar asli.
Bagaimana cara menyesuaikan warna gambar di Illustrator? Gunakan panel Appearance atau alat Image Adjustments untuk menyesuaikan kecerahan, kontras, saturasi, dan hue.
Apakah Illustrator lebih baik daripada Photoshop untuk mengedit foto? Tidak, Photoshop lebih baik untuk pengeditan foto detail. Illustrator lebih cocok untuk manipulasi bentuk dan integrasi dengan desain vektor.
Apa manfaat menggunakan Clipping Mask? Clipping Mask memungkinkan Anda untuk menyembunyikan bagian tertentu dari gambar dengan mudah.
Bagaimana cara memulai dengan manipulasi bentuk di Illustrator? Mulailah dengan alat Shape Builder, Pathfinder, dan Free Transform untuk memahami dasar-dasar manipulasi bentuk.
Tips untuk Mengedit Foto di Illustrator
-
Eksplorasi berbagai pengaturan Image Trace: Setiap pengaturan akan menghasilkan hasil yang berbeda. Eksperimenlah untuk menemukan pengaturan yang optimal untuk gambar Anda.
-
Gunakan lapisan (Layers): Mengatur gambar Anda dalam lapisan membantu Anda mengelola dan mengedit elemen individual dengan mudah.
-
Simpan pekerjaan Anda secara berkala: Ini akan mencegah kehilangan pekerjaan Anda jika terjadi kesalahan.
-
Pelajari shortcut keyboard: Shortcut keyboard dapat meningkatkan efisiensi kerja Anda.
-
Manfaatkan tutorial online: Banyak tutorial online tersedia untuk membantu Anda mempelajari teknik pengeditan foto di Illustrator.
Ringkasan Artikel
Mengedit foto di Illustrator memberikan pendekatan yang unik terhadap manipulasi gambar, terutama jika diintegrasikan dengan desain vektor. Meskipun tidak menggantikan Photoshop untuk retouching yang kompleks, Illustrator menyediakan alat dan teknik yang kuat untuk manipulasi bentuk, penyesuaian warna dasar, dan kreativitas visual. Dengan memahami kekuatan dan keterbatasannya, Anda dapat menggunakan Illustrator untuk menciptakan desain yang unik dan inovatif.
Pesan Penutup: Jangan takut untuk bereksperimen dan menjelajahi berbagai kemungkinan yang ditawarkan oleh Illustrator dalam mengedit foto. Dengan latihan dan eksplorasi, Anda dapat menguasai teknik ini dan menambahkan dimensi baru pada desain Anda.
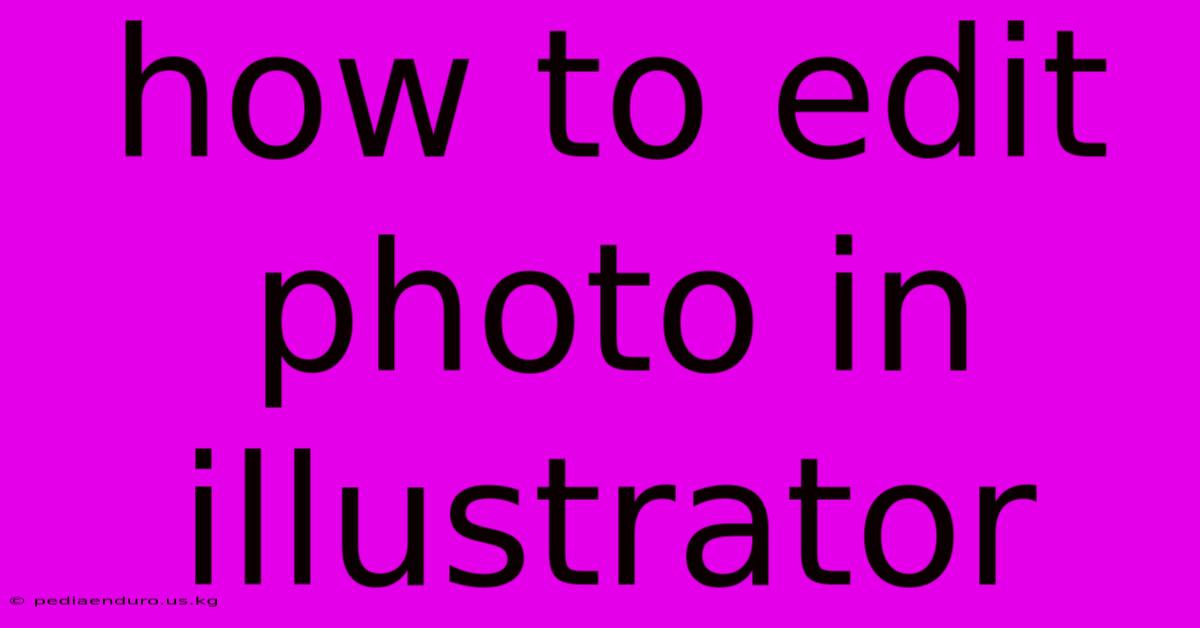
Thank you for visiting our website wich cover about How To Edit Photo In Illustrator. We hope the information provided has been useful to you. Feel free to contact us if you have any questions or need further assistance. See you next time and dont miss to bookmark.
Also read the following articles
| Article Title | Date |
|---|---|
| Is Ai Really Ai | Feb 03, 2025 |
| Bing Ai Chatbot Extension | Feb 03, 2025 |
| Bing Ai Bot | Feb 03, 2025 |
| Bing Ai For Coding | Feb 03, 2025 |
| Napoli Vs Roma Poin Ditahan Di Injury Time | Feb 03, 2025 |
