How To Edit A Circle In Illustrator
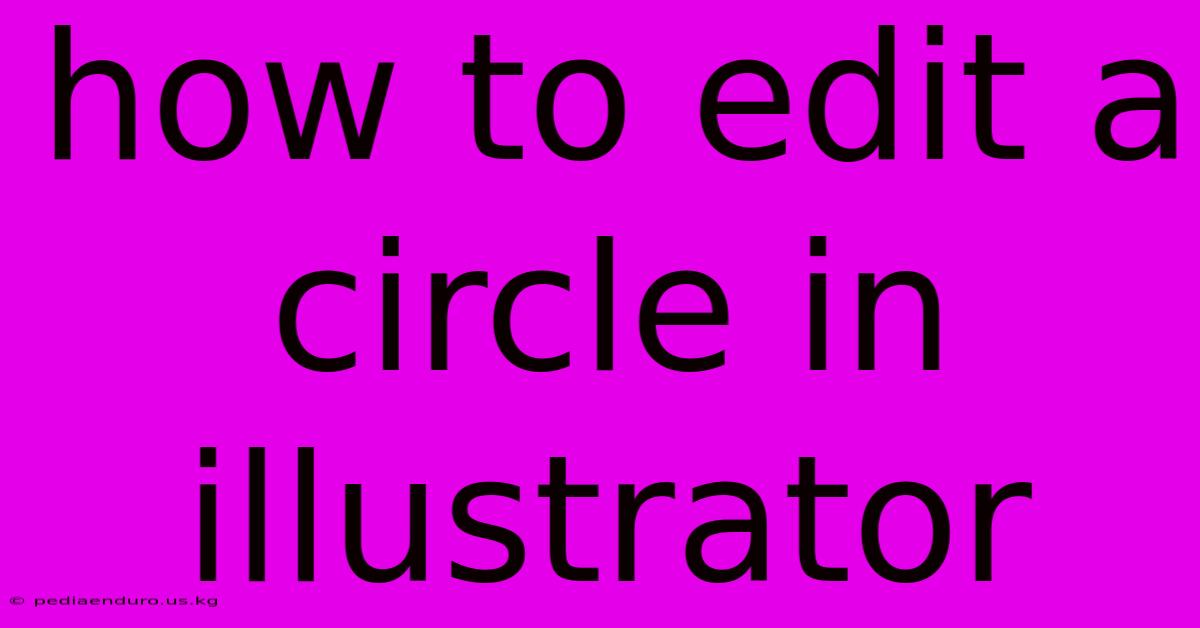
Discover more detailed and exciting information on our website. Click the link below to start your adventure: Visit Best Website mr.meltwatermedia.ca. Don't miss out!
Table of Contents
Mengedit Lingkaran di Adobe Illustrator: Panduan Lengkap
Mengedit lingkaran di Adobe Illustrator mungkin tampak sederhana, tetapi kemampuan untuk memanipulasi bentuk dasar ini membuka pintu bagi kreativitas tanpa batas. Dari mengubah ukuran dan warna hingga menciptakan bentuk-bentuk kompleks yang berasal dari lingkaran, penguasaan teknik editing lingkaran adalah kunci untuk menciptakan karya seni vektor yang profesional. Artikel ini akan membahas berbagai metode untuk mengedit lingkaran di Illustrator, mulai dari teknik dasar hingga manipulasi bentuk yang lebih canggih.
Catatan Editor: Artikel ini diterbitkan hari ini untuk memberikan wawasan terbaru tentang cara mengedit lingkaran di Adobe Illustrator, mencakup berbagai teknik dan tips praktis untuk pengguna tingkat pemula hingga mahir.
Mengapa Mempelajari Pengeditan Lingkaran Penting?
Dalam dunia desain grafis, lingkaran merupakan elemen fundamental. Kemampuan untuk mengedit lingkaran dengan efisien dan efektif memungkinkan Anda untuk:
- Membuat logo: Banyak logo menggunakan lingkaran sebagai elemen utama atau sebagai bagian dari desain yang lebih kompleks.
- Membuat ilustrasi: Lingkaran dapat digunakan untuk menciptakan berbagai elemen ilustrasi, dari matahari dan planet hingga mata dan tombol.
- Membuat pola: Dengan menggabungkan dan memanipulasi beberapa lingkaran, Anda dapat membuat pola yang menarik dan kompleks.
- Membuat grafik informasi: Lingkaran dapat digunakan untuk mewakili data dalam grafik, seperti bagan lingkaran.
- Membuat bentuk-bentuk kompleks: Dengan menggunakan alat Pathfinder, Anda dapat menggabungkan dan mengurangi bentuk-bentuk untuk menciptakan desain yang lebih rumit.
Dasar-Dasar Mengedit Lingkaran:
Sebelum kita masuk ke teknik yang lebih canggih, mari kita tinjau dasar-dasar mengedit lingkaran di Illustrator:
- Membuat Lingkaran: Gunakan alat Ellipse Tool (L) untuk membuat lingkaran sempurna dengan menahan tombol Shift sambil menggambar.
- Mengubah Ukuran: Setelah membuat lingkaran, Anda dapat mengubah ukurannya dengan menyeret handle di sudut atau sisi lingkaran. Menahan tombol Shift akan mempertahankan proporsi lingkaran.
- Mengubah Warna: Gunakan panel Appearance atau Swatches untuk mengubah warna isi dan garis lingkaran.
- Mengubah Tebal Garis: Ubah ketebalan garis lingkaran dengan mengubah nilai Stroke Weight di panel Stroke.
- Menambahkan Efek: Tambahkan efek seperti shadow, gradient, atau texture pada lingkaran untuk menambahkan kedalaman dan visual interest.
Teknik Pengeditan Lingkaran yang Lebih Lanjut:
Setelah memahami dasar-dasarnya, kita dapat menjelajahi teknik yang lebih canggih:
1. Menggunakan Alat Direct Selection Tool (A):
Alat Direct Selection Tool (A) memungkinkan Anda untuk memilih dan memanipulasi titik jangkar individual pada lingkaran. Dengan memilih titik jangkar, Anda dapat:
- Memindahkan titik jangkar: Seret titik jangkar untuk mengubah bentuk lingkaran.
- Menambah dan mengurangi titik jangkar: Gunakan tombol Add Anchor Point (+) dan Delete Anchor Point (-) untuk memanipulasi jumlah titik jangkar.
- Mengubah kurva: Dengan memilih titik jangkar dan menggeser handle-nya, Anda dapat mengubah bentuk kurva lingkaran. Ini memungkinkan Anda untuk membuat bentuk-bentuk yang lebih organik dan tidak sempurna.
2. Menggunakan Alat Pathfinder:
Alat Pathfinder menyediakan berbagai fungsi untuk memanipulasi bentuk, termasuk lingkaran. Beberapa fungsi Pathfinder yang paling berguna untuk mengedit lingkaran meliputi:
- Union: Menggabungkan dua atau lebih bentuk menjadi satu bentuk.
- Subtract: Mengurangi satu bentuk dari bentuk lainnya.
- Intersect: Mengambil bagian yang tumpang tindih dari dua atau lebih bentuk.
- Exclude: Menghapus area tumpang tindih dari dua atau lebih bentuk.
Dengan menggunakan alat Pathfinder, Anda dapat menciptakan bentuk-bentuk kompleks yang berasal dari lingkaran, seperti bulan sabit, bintang, atau bentuk-bentuk geometris lainnya.
3. Menggunakan Gradient dan Pattern:
Menggunakan gradient dan pattern dapat menambah dimensi dan visual interest pada lingkaran. Anda dapat membuat gradient radial untuk menciptakan efek tiga dimensi atau menggunakan pattern untuk menambahkan tekstur.
4. Menggunakan Warp Tool:
Warp Tool memungkinkan Anda untuk mengubah bentuk lingkaran dengan cara yang lebih organik dan bebas. Anda dapat membengkokkan, memutar, atau meregangkan lingkaran untuk menciptakan efek yang dramatis.
5. Menggunakan Transform Panel:
Panel Transform memungkinkan Anda untuk mengubah ukuran, memutar, dan memiringkan lingkaran dengan presisi. Anda dapat memasukkan nilai numerik untuk kontrol yang lebih akurat.
6. Menggabungkan Teknik:
Teknik-teknik di atas dapat digabungkan untuk menciptakan hasil yang lebih kompleks dan kreatif. Misalnya, Anda dapat menggunakan alat Direct Selection Tool untuk memanipulasi titik jangkar lingkaran, kemudian menggunakan alat Pathfinder untuk menggabungkan bentuk yang dimodifikasi tersebut dengan bentuk lainnya.
FAQ tentang Mengedit Lingkaran di Illustrator:
Apa itu titik jangkar dan mengapa penting dalam mengedit lingkaran? Titik jangkar adalah titik-titik yang membentuk bentuk vektor. Dengan memanipulasi titik jangkar, Anda dapat mengubah bentuk, ukuran, dan kurva lingkaran.
Bagaimana cara membuat lingkaran sempurna di Illustrator? Gunakan alat Ellipse Tool (L) dan tahan tombol Shift sambil menggambar.
Apa perbedaan antara alat Selection Tool (V) dan Direct Selection Tool (A)? Selection Tool (V) memilih seluruh objek, sementara Direct Selection Tool (A) memilih titik jangkar individual.
Bagaimana cara menggunakan alat Pathfinder? Pilih bentuk-bentuk yang ingin Anda manipulasi, lalu pilih fungsi Pathfinder yang diinginkan di panel Pathfinder.
Bagaimana cara membuat gradient pada lingkaran? Pilih lingkaran, lalu buka panel Gradient dan pilih tipe gradient dan warna yang diinginkan.
Tips Praktis untuk Mengedit Lingkaran di Illustrator:
- Berlatih secara teratur: Praktik adalah kunci untuk menguasai teknik mengedit lingkaran.
- Eksperimen dengan berbagai alat dan teknik: Cobalah berbagai kombinasi alat dan teknik untuk menemukan gaya Anda sendiri.
- Manfaatkan tutorial online: Banyak tutorial online yang tersedia untuk membantu Anda mempelajari teknik-teknik yang lebih canggih.
- Pelajari shortcut keyboard: Shortcut keyboard dapat mempercepat alur kerja Anda.
- Simpan pekerjaan Anda secara teratur: Simpan pekerjaan Anda secara teratur untuk menghindari kehilangan data.
Ringkasan Artikel:
Artikel ini telah membahas berbagai metode untuk mengedit lingkaran di Adobe Illustrator, mulai dari teknik dasar hingga manipulasi bentuk yang lebih canggih. Dengan menguasai teknik-teknik ini, Anda dapat menciptakan karya seni vektor yang profesional dan unik. Ingatlah bahwa praktik dan eksperimen adalah kunci untuk menguasai pengeditan lingkaran dan membuka potensi kreatif Anda di Illustrator.
Pesan Penutup: Jangan takut untuk bereksperimen dan mencoba teknik-teknik baru. Dengan sedikit latihan, Anda akan dapat mengedit lingkaran dengan mudah dan menciptakan desain-desain yang menakjubkan. Selamat berkarya!
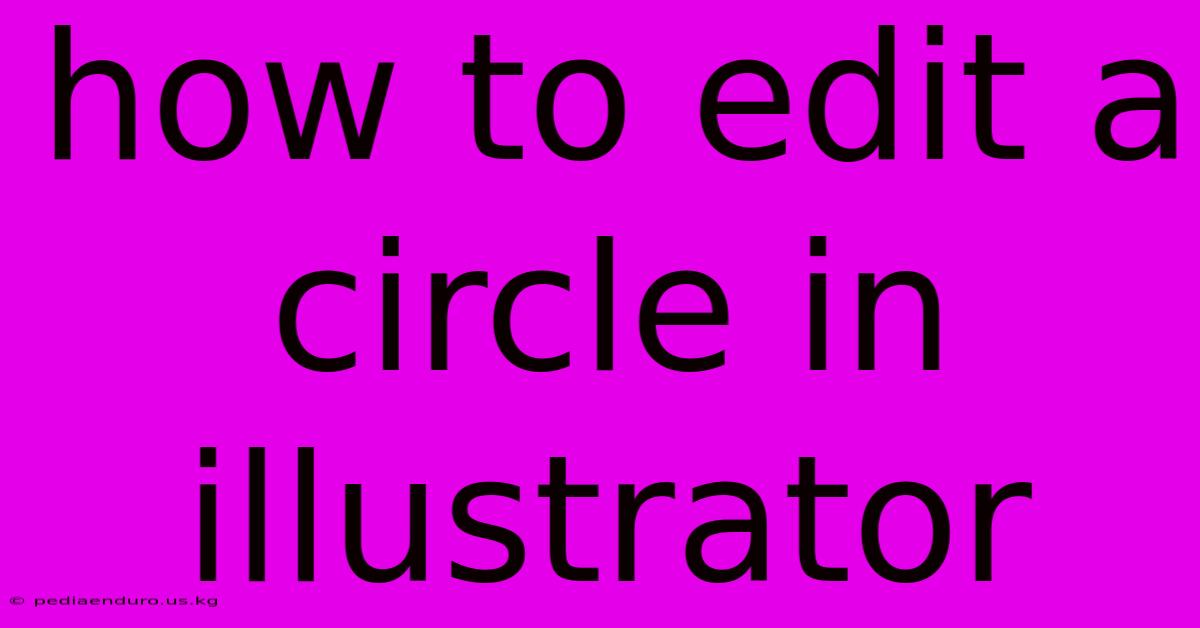
Thank you for visiting our website wich cover about How To Edit A Circle In Illustrator. We hope the information provided has been useful to you. Feel free to contact us if you have any questions or need further assistance. See you next time and dont miss to bookmark.
Also read the following articles
| Article Title | Date |
|---|---|
| Bing Ai Fortnite Skins | Feb 03, 2025 |
| Bing Ai Free Trial | Feb 03, 2025 |
| Derby Milan 1 1 Kecewa Kans Terbuang Inter | Feb 03, 2025 |
| Open Ai Agen Chat Gpt Untuk Riset Lanjutan | Feb 03, 2025 |
| Bing Cost Of Attendance | Feb 03, 2025 |
