How To Curve Artwork In Illustrator
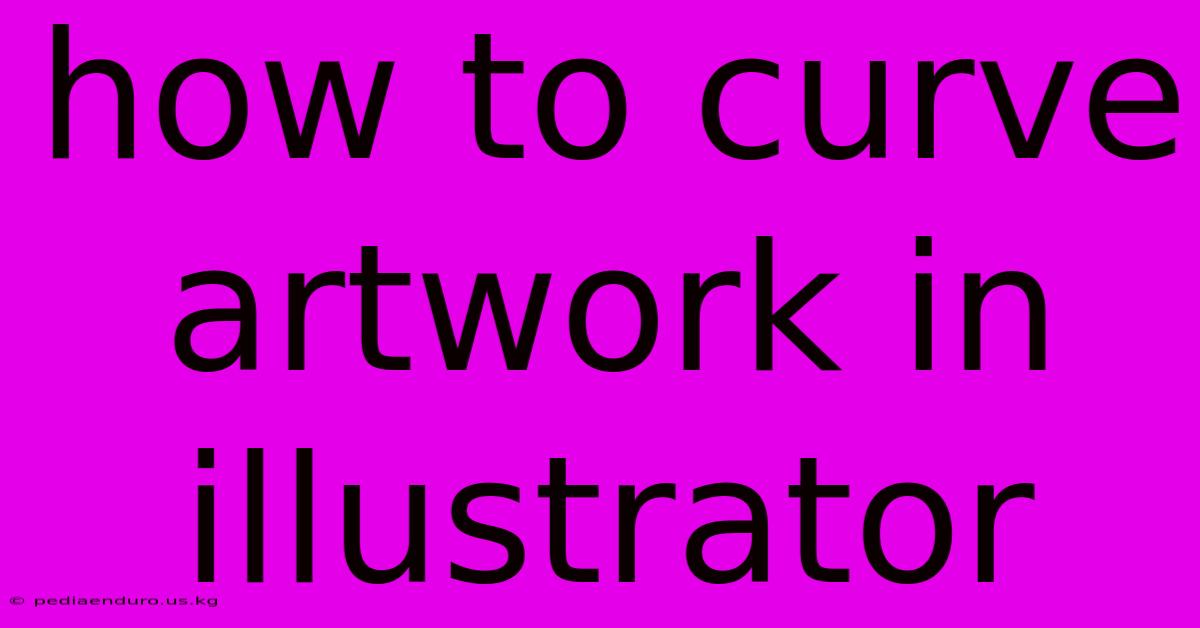
Discover more detailed and exciting information on our website. Click the link below to start your adventure: Visit Best Website mr.meltwatermedia.ca. Don't miss out!
Table of Contents
How to Curve Artwork in Illustrator: A Comprehensive Guide
Creating curved artwork in Adobe Illustrator can dramatically enhance your designs, adding a dynamic and eye-catching element. Whether you're working on logos, illustrations, or complex layouts, mastering curve techniques is essential. This comprehensive guide explores various methods for curving artwork in Illustrator, catering to different skill levels and design needs. We’ll cover everything from simple techniques using the Warp tool to more advanced methods involving paths and the Envelope Distort effect.
Note: This guide assumes a basic understanding of Illustrator's interface and tools.
1. Understanding the Fundamentals: Paths and Objects
Before diving into specific techniques, it’s crucial to understand the fundamental difference between paths and objects in Illustrator. Paths are vector outlines that define the shape of your artwork. Objects are the filled or stroked areas within those paths. Many curving techniques manipulate these paths directly to achieve the desired effect.
2. Simple Curve Techniques: The Warp Tool
The Warp tool provides a quick and easy way to apply basic curves to your artwork. This is ideal for subtle bends and adjustments.
-
Accessing the Warp Tool: Find the Warp tool in the Tools panel (usually under the "Free Transform Tool"). Click and hold the Free Transform tool icon to reveal it.
-
Applying a Warp: Select the artwork you wish to curve. Then, with the Warp tool, click and drag on the artwork. Illustrator will create a warp grid that allows you to pull and push points to manipulate the curvature. Experiment with different warp modes (Inflate, Bulge, Fish-eye, etc.) to achieve different results.
-
Fine-tuning with Anchor Points: The warp grid offers a visual representation of the curve. To achieve more precise control, use the direct selection tool (white arrow) to select individual anchor points on the warp grid and adjust their position.
-
Limitations of the Warp Tool: The Warp tool is best for simple curves. Complex or intricate curves might require more sophisticated methods.
3. Precise Curving with the Arc Tool and Custom Paths
For precise and complex curves, creating custom paths using the Arc tool or the Pen tool offers more control.
-
Using the Arc Tool: The Arc tool (found in the Tools panel) allows you to create perfect arcs and circles. By adjusting the radius and angle, you can create perfectly curved segments. To use this for curving artwork, place the arc behind your artwork and then use the Clipping Mask technique (explained later).
-
Using the Pen Tool: This tool is paramount for creating complex vector paths. Master the Pen tool to draw precise curves, adjusting the handles of each anchor point to control the curve's curvature. You can then place your artwork inside a path created with the Pen Tool, and utilize the Clipping Mask to only show the curved portion of your artwork.
4. Advanced Techniques: The Envelope Distort Effect
The Envelope Distort effect provides a more powerful and flexible method for curving artwork. It allows you to wrap your artwork around a pre-defined path or shape.
-
Applying the Envelope Distort: Select your artwork. Then, go to
Effect > Distort & Transform > Envelope Distort. -
Choosing a Warp Mode: Select either "Top" (uses a pre-existing path) or "Custom" (allows creation of a new path using the Pen tool). If using the "Top" method, select a pre-existing path within your artwork or create a new path using the Pen Tool to define the curve. If using the "Custom" method, draw the new path using the Pen Tool and define the shape of your curve.
-
Warping the Artwork: The artwork will now conform to the shape of the selected path. You can adjust the warp by manipulating the anchor points of the path. Experiment with different settings to achieve varying levels of curvature.
-
Expanding the Effect: Once you're satisfied with the result, ensure to
Object > Expand Appearanceto make the effect permanent and editable.
5. Clipping Masks: Combining Paths and Artwork
Clipping masks are indispensable when curving artwork. They allow you to restrict artwork visibility to a specific shape, enabling you to curve elements seamlessly.
- Creating a Clipping Mask: Place the artwork you want to curve on top of the curved path or shape (created using the arc tool, pen tool, or envelope distort). Select both the artwork and the shape. Then, go to
Object > Clipping Mask > Make. Only the portion of your artwork within the mask's boundaries will remain visible.
6. Working with Text:
Curving text requires a slightly different approach. While you can use the warp tool, for better control, use the Type on a Path tool.
- Type on a Path Tool: Create a path using the Pen tool or Arc tool. Then, select the Type on a Path tool (found in the Tools panel) and click on the path. Type your text. The text will automatically conform to the path’s curve. Adjust kerning and tracking as needed for optimal readability.
7. Curving Complex Artwork with Multiple Objects:
Curving multiple objects simultaneously can be challenging. One effective technique is to group the objects together (Object > Group) and then apply the curve technique to the entire group. Alternatively, you can create a clipping mask for each object separately, utilizing the same curved path or shape for consistency.
8. Troubleshooting Common Issues:
-
Jagged Edges: Ensure your artwork is set to high resolution, and increase the resolution if necessary.
-
Distorted Artwork: Check the path or shape used for the clipping mask or envelope distortion. Any inconsistencies in the path will create distortions in the artwork. Ensure your path is smooth and precise.
-
Difficulty Editing: If you encounter issues editing a curved object, ensure you've expanded the appearance (if using the envelope distort effect) to make the changes permanent and editable.
9. Examples and Use Cases:
-
Logos: Create curved text and shapes to build dynamic and memorable logos.
-
Illustrations: Apply curves to characters and objects to give your artwork a playful or stylized look.
-
Website Banners: Design curved banners that attract attention with a unique and modern aesthetic.
-
Infographics: Enhance your data visualization by curving lines and labels.
-
Packaging Design: Create elegant and eye-catching packaging by using curves strategically on your artwork.
10. Conclusion:
Mastering the art of curving artwork in Illustrator unlocks a vast array of creative possibilities. This guide has provided various techniques, from simple warp adjustments to advanced envelope distortions. By understanding the underlying principles of paths, objects, and clipping masks, you can achieve precise and professional results in your designs. Experiment with the different methods, practice regularly, and refine your skills to create stunning, curved artwork. Remember that the best approach depends on the complexity of your design and the desired aesthetic effect.
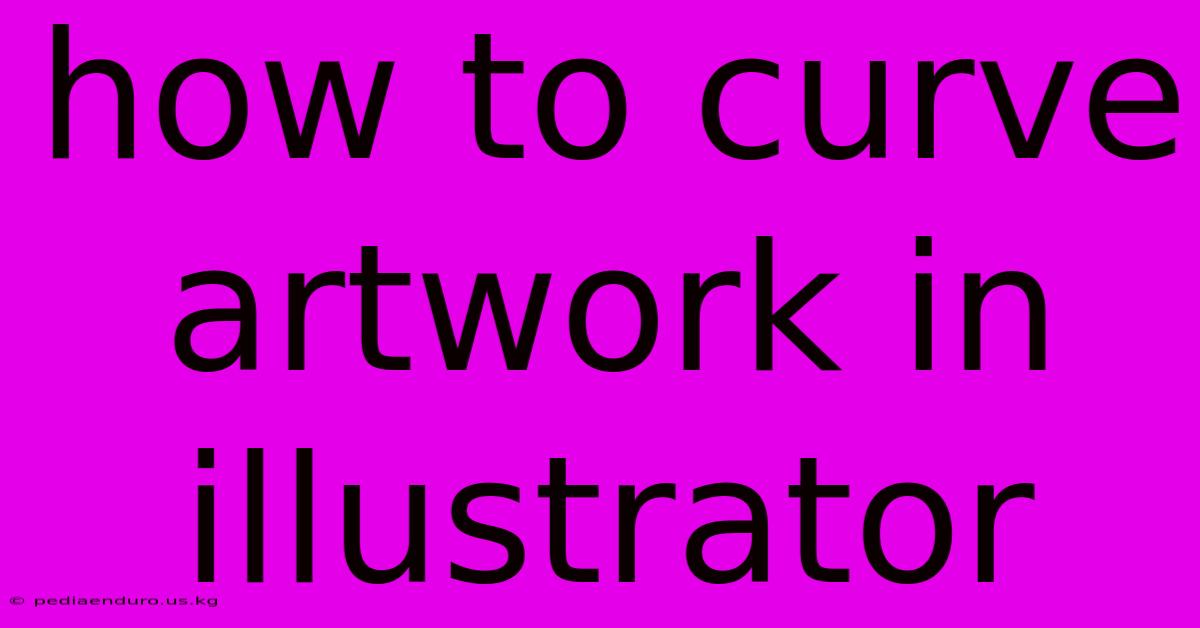
Thank you for visiting our website wich cover about How To Curve Artwork In Illustrator. We hope the information provided has been useful to you. Feel free to contact us if you have any questions or need further assistance. See you next time and dont miss to bookmark.
Also read the following articles
| Article Title | Date |
|---|---|
| Vi Sao Deep Seek Hap Dan Doanh Nghiep Chau Au | Feb 03, 2025 |
| Is Apple Fruit Overrated | Feb 03, 2025 |
| Pagpanaw Ni Barbie Hsu Katotohanan | Feb 03, 2025 |
| Bing Ai Hong Kong | Feb 03, 2025 |
| Bing Ai On Chrome | Feb 03, 2025 |
