How To Change Background In Illustrator
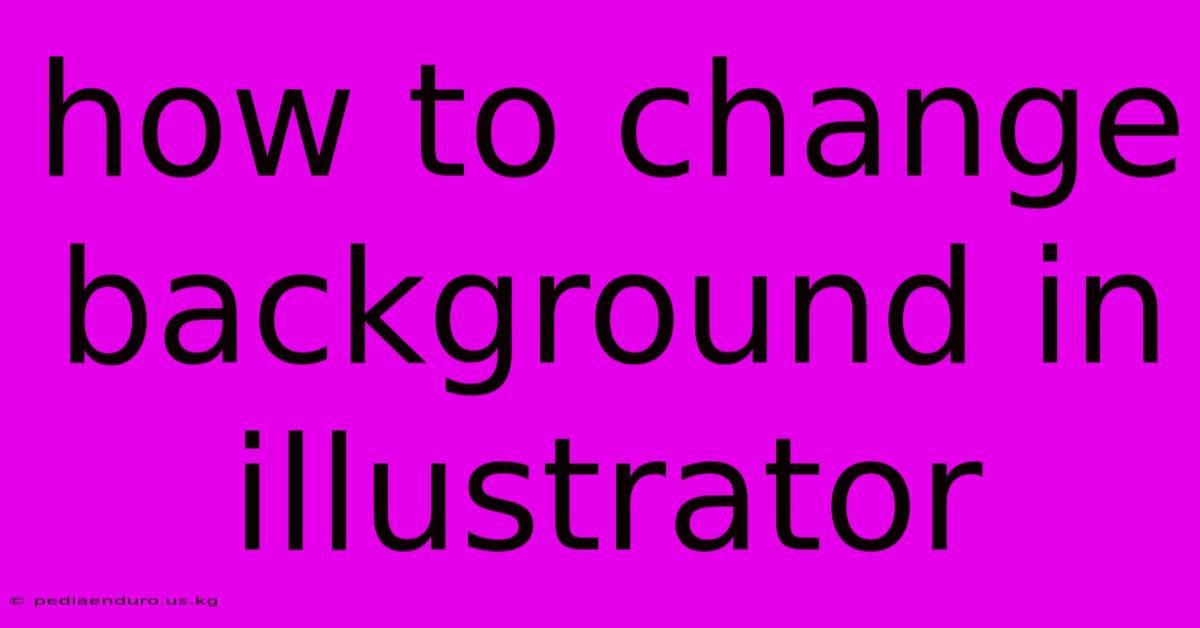
Discover more detailed and exciting information on our website. Click the link below to start your adventure: Visit Best Website mr.meltwatermedia.ca. Don't miss out!
Table of Contents
Mengubah Background di Adobe Illustrator: Panduan Lengkap
Mengubah background di Adobe Illustrator bisa jadi sedikit membingungkan bagi pemula. Berbeda dengan program pengolah gambar seperti Photoshop yang memiliki lapisan background yang mudah diedit, Illustrator bekerja dengan cara yang sedikit berbeda. Artikel ini akan memandu Anda melalui berbagai metode untuk mengubah background di Illustrator, baik itu menghapus background, menggantinya dengan warna solid, gradient, atau bahkan gambar lainnya. Kita akan membahas teknik-teknik yang cocok untuk berbagai situasi, dari manipulasi gambar sederhana hingga proyek desain yang lebih kompleks.
Catatan Editor: Artikel ini diterbitkan hari ini untuk memberikan wawasan terbaru tentang cara mengubah background di Adobe Illustrator, mencakup berbagai metode dan tips untuk hasil terbaik.
Mengapa Mengubah Background Penting?
Mengubah background dalam desain grafis sangat penting untuk beberapa alasan. Background yang tepat dapat meningkatkan estetika desain, memperkuat pesan, dan memastikan elemen utama desain Anda tetap menjadi fokus utama. Background yang tidak tepat dapat mengalihkan perhatian, membuat desain terlihat berantakan, atau bahkan merusak keseluruhan kesan visual. Memahami bagaimana mengubah background di Illustrator adalah keterampilan penting bagi semua desainer grafis, baik pemula maupun profesional.
Metode Mengubah Background di Illustrator
Ada beberapa metode yang bisa digunakan untuk mengubah background di Illustrator, tergantung pada jenis background yang Anda miliki dan hasil yang Anda inginkan. Berikut beberapa metode paling efektif:
1. Menghapus Background dengan Pen Tool (untuk background sederhana):
Metode ini ideal untuk background sederhana dengan kontras yang jelas antara subjek dan background.
- Langkah 1: Isolasi Subjek: Gunakan Pen Tool (P) untuk membuat path yang mengelilingi subjek gambar Anda secara presisi. Pastikan path menutup sepenuhnya. Ketelitian di tahap ini sangat penting untuk hasil yang bersih.
- Langkah 2: Buat Selection: Setelah path tertutup, klik kanan di dalam path dan pilih Make Selection.
- Langkah 3: Copy dan Paste: Copy (Ctrl+C atau Cmd+C) selection subjek Anda dan paste (Ctrl+V atau Cmd+V) ke layer baru. Ini akan memisahkan subjek dari background.
- Langkah 4: Hapus Background: Hapus layer yang berisi background asli.
- Langkah 5: Tambahkan Background Baru: Tambahkan background baru dengan cara membuat layer baru di bawah layer subjek Anda dan isi dengan warna, gradient, atau gambar yang Anda inginkan.
2. Menggunakan Image Trace (untuk background kompleks):
Untuk background yang lebih kompleks atau gambar foto, Image Trace bisa menjadi solusi yang efektif.
- Langkah 1: Impor Gambar: Impor gambar yang ingin Anda ubah background-nya ke Illustrator.
- Langkah 2: Image Trace: Pilih gambar dan buka panel Image Trace (Window > Image Trace). Eksperimen dengan berbagai pengaturan (Colors, Paths, Preview) untuk mendapatkan hasil yang terbaik. Semakin tinggi jumlah warna yang digunakan, semakin detail hasilnya, tetapi juga semakin besar ukuran file.
- Langkah 3: Expand: Setelah Anda puas dengan hasil Image Trace, klik tombol Expand. Ini akan mengkonversi gambar yang tertrace menjadi objek vektor.
- Langkah 4: Pisahkan Elemen: Pisahkan subjek dari background. Anda mungkin perlu menggunakan Direct Selection Tool (A) untuk memilih dan menghapus bagian-bagian background yang tidak diinginkan.
- Langkah 5: Tambahkan Background Baru: Tambahkan background baru seperti yang dijelaskan pada metode sebelumnya.
3. Menggunakan Clipping Mask (untuk gambar yang rumit):
Clipping Mask berguna untuk menyembunyikan bagian dari suatu objek dengan menggunakan objek lain sebagai masker.
- Langkah 1: Layer Subjek dan Background: Pastikan Anda memiliki layer yang berisi subjek dan layer yang berisi background baru.
- Langkah 2: Posisi Layer: Letakkan layer background di bawah layer subjek.
- Langkah 3: Pilih Kedua Layer: Pilih kedua layer (tahan Shift sambil mengklik).
- Langkah 4: Buat Clipping Mask: Klik kanan dan pilih Make Clipping Mask. Background sekarang akan hanya terlihat di area yang didefinisikan oleh subjek.
4. Mengganti Background dengan Warna Solid atau Gradient:
Metode ini sangat sederhana dan cocok untuk desain yang minimalis.
- Langkah 1: Buat Layer Baru: Buat layer baru di bawah layer objek utama Anda.
- Langkah 2: Pilih Rectangle Tool: Gunakan Rectangle Tool (M) untuk membuat rectangle yang menutupi seluruh area kerja.
- Langkah 3: Isi dengan Warna atau Gradient: Isi rectangle dengan warna solid atau gradient pilihan Anda melalui panel Swatches atau Gradient Panel.
5. Mengganti Background dengan Gambar Lain:
- Langkah 1: Impor Gambar: Impor gambar yang ingin Anda gunakan sebagai background baru.
- Langkah 2: Posisi Layer: Letakkan layer gambar background di bawah layer objek utama.
- Langkah 3: Sesuaikan Ukuran: Sesuaikan ukuran dan posisi gambar background agar sesuai dengan kebutuhan desain Anda.
FAQ tentang Mengubah Background di Illustrator
Apa itu background dan mengapa penting untuk diubah? Background adalah elemen di belakang objek utama dalam desain. Mengubahnya penting untuk meningkatkan estetika, fokus, dan pesan visual desain.
Bagaimana cara menghapus background yang rumit? Untuk background yang rumit, Image Trace atau kombinasi Pen Tool dengan Pathfinder bisa digunakan. Prosesnya memerlukan kesabaran dan ketelitian.
Apa manfaat utama mengganti background? Manfaatnya termasuk peningkatan estetika, penekanan pada subjek utama, dan penciptaan suasana atau mood yang spesifik.
Apa tantangan yang sering dihadapi terkait penggantian background? Tantangan utamanya adalah ketelitian dalam pemilihan dan pemisahan subjek dari background, terutama pada gambar yang kompleks.
Bagaimana cara memulai dengan mengganti background di Illustrator? Mulailah dengan memahami jenis background yang Anda miliki dan metode yang paling sesuai. Berlatih dengan gambar sederhana sebelum mencoba gambar yang lebih kompleks.
Tips untuk Mengubah Background di Illustrator
- Gunakan layer: Organisasikan desain Anda dengan menggunakan layer yang terpisah untuk subjek dan background.
- Perbesar tampilan: Perbesar tampilan untuk akurasi yang lebih tinggi saat menggunakan Pen Tool.
- Simpan salinan: Simpan salinan file asli sebelum melakukan perubahan besar.
- Eksperimen: Jangan takut untuk bereksperimen dengan berbagai metode dan pengaturan.
- Pelajari shortcut: Pelajari shortcut keyboard untuk mempercepat alur kerja Anda.
Ringkasan Artikel
Mengubah background di Illustrator membutuhkan pemahaman tentang berbagai teknik dan alat yang tersedia. Metode yang tepat bergantung pada kompleksitas background dan hasil yang diinginkan. Dengan berlatih dan menguasai teknik-teknik yang telah dijelaskan, Anda dapat menciptakan desain yang lebih profesional dan menarik secara visual. Ingatlah untuk selalu menyimpan salinan file asli dan bereksperimen untuk menemukan metode terbaik untuk setiap proyek.
Pesan Penutup: Menguasai teknik mengubah background di Illustrator adalah kunci untuk meningkatkan kualitas desain Anda. Teruslah berlatih dan eksplorasi berbagai fitur Illustrator untuk mengembangkan keterampilan desain Anda. Selamat berkarya!
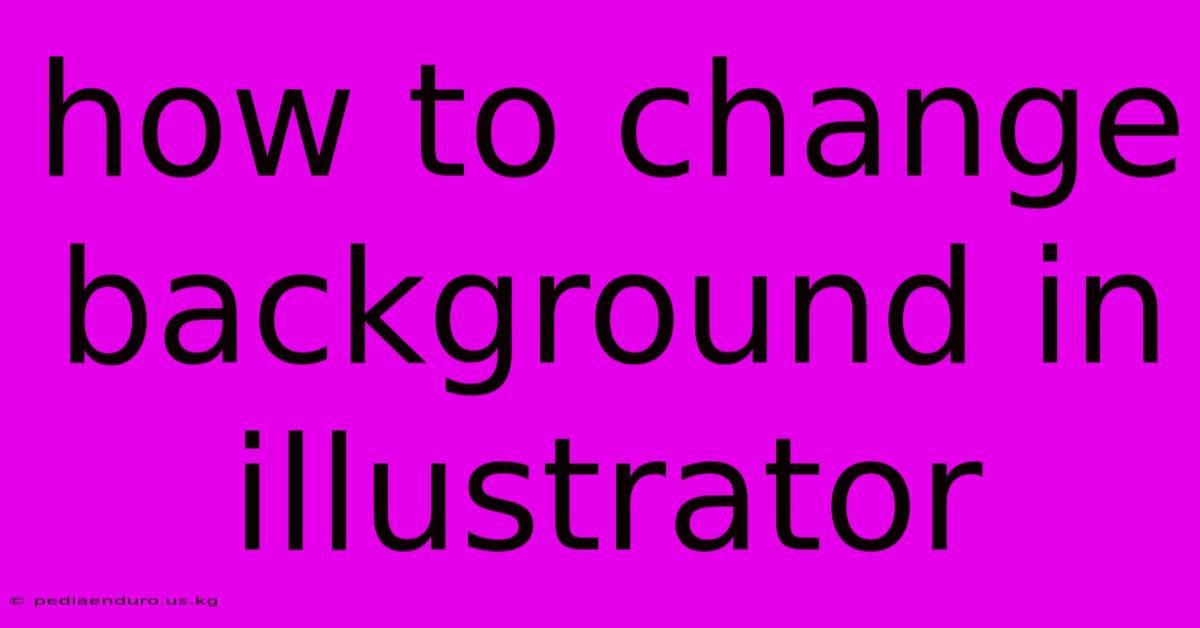
Thank you for visiting our website wich cover about How To Change Background In Illustrator. We hope the information provided has been useful to you. Feel free to contact us if you have any questions or need further assistance. See you next time and dont miss to bookmark.
Also read the following articles
| Article Title | Date |
|---|---|
| Bing Ai Free Image Generator | Feb 03, 2025 |
| Tu Hy Vien Qua Doi O Tuoi 49 | Feb 03, 2025 |
| How To Get Emojis In Illustrator | Feb 03, 2025 |
| Bing Images Not Loading | Feb 03, 2025 |
| Stiker Wa Unik Tutorial Lengkap | Feb 03, 2025 |
