How To Automate Data Analysis In Excel
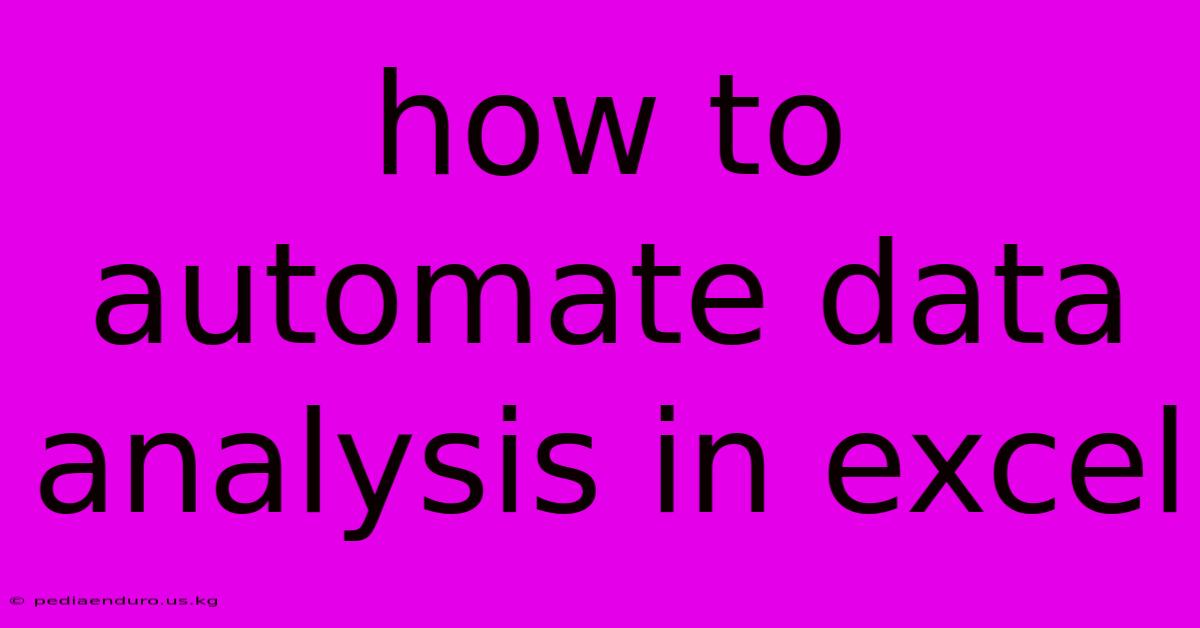
Discover more detailed and exciting information on our website. Click the link below to start your adventure: Visit Best Website mr.meltwatermedia.ca. Don't miss out!
Table of Contents
How to Automate Data Analysis in Excel: A Comprehensive Guide
Automating data analysis in Excel can significantly boost your productivity and reduce the risk of human error. This comprehensive guide will walk you through various techniques and tools, from basic formulas and functions to powerful VBA macros and add-ins, empowering you to streamline your data analysis workflows.
Hook: Tired of spending hours manually analyzing data in Excel? Imagine a world where your spreadsheets automatically generate reports, identify trends, and even predict future outcomes. This is the power of automation, and it's more accessible than you think.
Note from the Editor: This article was published today to provide you with the latest insights into automating data analysis within Microsoft Excel.
Why Automate Data Analysis in Excel?
In today's data-driven world, efficient data analysis is crucial for informed decision-making. Manually analyzing large datasets is time-consuming, prone to errors, and often prevents timely insights. Automating this process offers several key advantages:
- Increased Efficiency: Automate repetitive tasks like data cleaning, transformation, and report generation, freeing up your time for more strategic analysis.
- Reduced Errors: Eliminate human error associated with manual data entry and calculations. Automated processes ensure consistent and accurate results.
- Improved Accuracy: Automated calculations and analyses minimize the chance of mistakes, leading to more reliable conclusions.
- Faster Insights: Get quicker access to actionable insights by automating the analysis process, allowing for faster response times and better decision-making.
- Scalability: Easily handle larger datasets and more complex analyses without significant increases in time or effort.
Understanding the Tools for Automation:
Excel offers a wide array of tools for automating data analysis, ranging from simple built-in functions to sophisticated VBA programming. Here’s a breakdown of the key players:
- Formulas and Functions: Excel's built-in functions like
SUM,AVERAGE,COUNTIF,VLOOKUP, andIFare the foundation of any automation strategy. Combining these functions creatively allows you to perform complex calculations and data manipulations. - PivotTables: These dynamic tools summarize and analyze large datasets efficiently. They allow for interactive exploration of data, enabling quick filtering, sorting, and aggregation. PivotTables can be further automated through VBA.
- Power Query (Get & Transform Data): This powerful data transformation tool allows you to import, clean, and transform data from various sources before analyzing it in Excel. You can create automated data refresh schedules to ensure your analyses always use the latest data.
- VBA (Visual Basic for Applications): VBA allows you to write custom macros that automate virtually any Excel task. This is the most powerful tool for advanced automation, but it requires some programming knowledge.
- Excel Add-ins: Third-party add-ins extend Excel's functionality, offering specialized tools for data analysis, visualization, and automation.
Automating Data Analysis with Formulas and Functions:
Let's start with the basics. Here are some examples of how to automate simple analyses using formulas and functions:
- Conditional Formatting: Automatically highlight cells based on specific criteria (e.g., highlighting sales figures above a certain threshold).
- Data Validation: Restrict data entry to ensure data consistency and accuracy (e.g., only allowing numerical input in a specific column).
SUMIF,COUNTIF,AVERAGEIF: These functions allow conditional aggregation of data, automating the calculation of sums, counts, and averages based on specific criteria.VLOOKUPandINDEX/MATCH: These functions enable you to look up values in a table and retrieve corresponding data, automating the process of retrieving information based on a key.
Automating with PivotTables:
PivotTables are a powerful tool for summarizing and analyzing data. While not strictly "code-based" automation, they offer significant efficiency gains. You can automate aspects of PivotTable creation and refresh through VBA.
- Automated Refresh: Schedule automatic refresh of your PivotTable using VBA, ensuring your analysis is always up-to-date with the latest data.
- Dynamic PivotTable Creation: Use VBA to create PivotTables based on changing datasets or specific criteria.
Advanced Automation with VBA Macros:
VBA unlocks the true potential of Excel automation. Here are some examples of tasks you can automate with VBA:
- Data Cleaning: Create macros to automatically clean and standardize your data, including handling missing values, correcting inconsistencies, and removing duplicates.
- Report Generation: Generate customized reports automatically, including charts, graphs, and summary tables. You can even automate the process of emailing these reports.
- Data Transformation: Automate complex data transformations, such as data pivoting, reshaping, and aggregation.
- Custom Functions: Create your own custom functions to streamline repetitive calculations.
- User Interface Development: Design custom user interfaces within Excel to make your automated processes more user-friendly.
Example VBA Macro (Data Cleaning):
This simple VBA macro removes blank rows from a worksheet:
Sub RemoveBlankRows()
Dim lastRow As Long, i As Long
lastRow = Cells(Rows.Count, "A").End(xlUp).Row 'Assumes data in column A
For i = lastRow To 1 Step -1
If WorksheetFunction.CountA(Rows(i)) = 0 Then
Rows(i).Delete
End If
Next i
End Sub
Leveraging Power Query:
Power Query simplifies data import, cleaning, and transformation. The ability to schedule data refresh makes this a powerful automation tool:
- Data Source Connection: Connect to various data sources (databases, CSV files, web pages).
- Data Cleaning Steps: Apply various data cleaning steps (remove duplicates, fill missing values, change data types).
- Data Transformation Steps: Transform your data using functions like pivoting, unpivoting, merging, and appending.
- Scheduled Refresh: Set up scheduled refresh to automatically update your data at regular intervals.
Utilizing Excel Add-ins:
Numerous add-ins enhance Excel's analytical capabilities and automation features. These often offer user-friendly interfaces for complex tasks. Research add-ins specialized for your specific data analysis needs.
FAQ about Automating Data Analysis in Excel:
-
What is the best way to start automating data analysis in Excel? Begin with simple formulas and functions, gradually progressing to more advanced techniques like VBA and Power Query as your skills develop.
-
How can I learn VBA programming for Excel? Numerous online resources, tutorials, and courses are available. Start with the basics and gradually build your skills through practice.
-
What are some common challenges in automating data analysis? Data inconsistencies, complex data structures, and the need for robust error handling can pose challenges.
-
How can I ensure the accuracy of my automated analysis? Thoroughly test your automated processes and validate the results against manual analysis. Implement robust error handling to catch and address potential issues.
-
Where can I find help if I get stuck? Online forums, communities, and Microsoft's support documentation offer valuable assistance.
Tips for Maximizing Excel Automation:
- Plan Your Automation: Clearly define your goals and the specific tasks you want to automate before you start coding.
- Modularize Your Code: Break down complex tasks into smaller, manageable modules for easier debugging and maintenance.
- Document Your Code: Add comments to your VBA code to explain what each section does. This makes your code easier to understand and maintain.
- Test Thoroughly: Test your automated processes rigorously to ensure accuracy and reliability.
- Use Version Control: Track changes to your Excel files and VBA code using a version control system (like Git) to manage different versions and facilitate collaboration.
Summary of Key Points:
Automating data analysis in Excel offers numerous benefits, including increased efficiency, reduced errors, and faster insights. By mastering the tools and techniques discussed in this article – from basic formulas and functions to powerful VBA macros and add-ins – you can significantly improve your data analysis workflow and unlock the full potential of your data.
Conclusion:
The journey to automating your data analysis in Excel is a rewarding one. By starting with simpler techniques and gradually building your skills, you can transform your data analysis process from a time-consuming chore into a streamlined, efficient, and insightful experience. Embrace the power of automation, and watch your productivity soar!
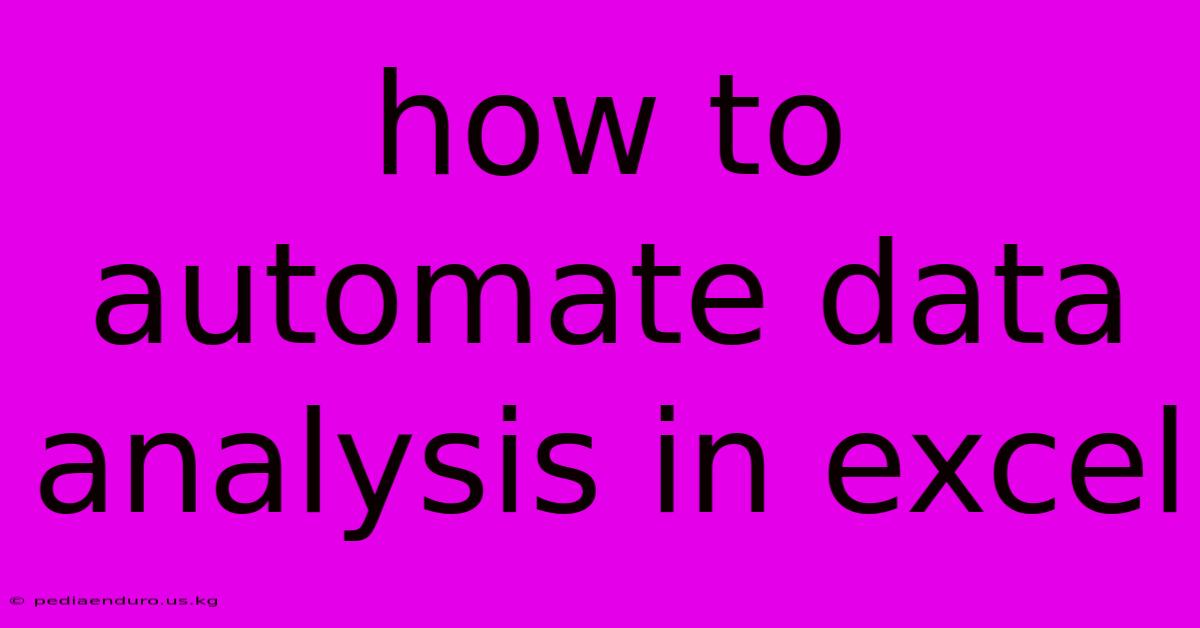
Thank you for visiting our website wich cover about How To Automate Data Analysis In Excel. We hope the information provided has been useful to you. Feel free to contact us if you have any questions or need further assistance. See you next time and dont miss to bookmark.
Also read the following articles
| Article Title | Date |
|---|---|
| Disney Using Ai | Feb 03, 2025 |
| How To Get Bing Api Key | Feb 03, 2025 |
| Bing Ai Art Generator Not Working | Feb 03, 2025 |
| Yumao Na Ang Aktres Na Si Barbie Hsu Sa Edad Na 48 | Feb 03, 2025 |
| Bing Ai Image Generator Prompts Free | Feb 03, 2025 |
