How To Add Image To 3d Object In Illustrator
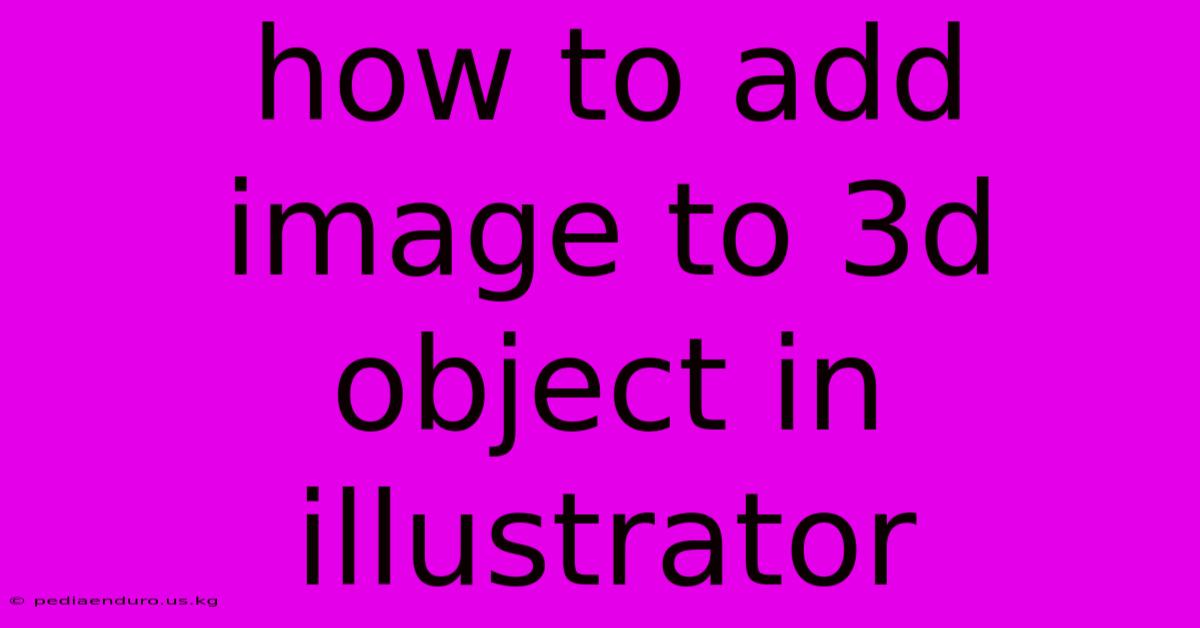
Discover more detailed and exciting information on our website. Click the link below to start your adventure: Visit Best Website mr.meltwatermedia.ca. Don't miss out!
Table of Contents
How to Add Images to 3D Objects in Illustrator: A Comprehensive Guide
Adding images to 3D objects in Adobe Illustrator can dramatically enhance the realism and visual appeal of your designs. Whether you're creating product mockups, logos with dimensional depth, or intricate illustrations, this technique allows you to seamlessly blend 2D artwork with 3D forms. This comprehensive guide will walk you through various methods, from simple techniques to more advanced approaches, equipping you with the skills to effectively incorporate images onto your 3D models.
Understanding the Process:
Before diving into the specifics, let's establish the core principle. We aren't directly "adding" images onto the 3D object in the same way you'd paint on a physical sculpture. Instead, we use Illustrator's features to manipulate the appearance of the 3D object to appear as if the image is embedded within its surface. This typically involves using the Appearance panel, clipping masks, or a combination of both.
Method 1: Using the Appearance Panel (Simplest Method)
This method is ideal for simple applications where you want a basic image overlay onto your 3D object. It's quick, efficient, and perfect for beginners.
-
Create Your 3D Object: Begin by creating your 3D object using Illustrator's 3D tools (e.g., extrude & bevel, revolve, etc.). Ensure the object is well-defined and the desired shape is achieved before proceeding.
-
Import Your Image: Place your image into your Illustrator document. Ensure the image resolution is high enough for the desired level of detail on your 3D object.
-
Adjust Image Size and Position: Scale and position the image to fit your 3D object's dimensions. This might require some experimentation to achieve the correct perspective and alignment.
-
Access the Appearance Panel: Open the Appearance panel (Window > Appearance). This panel controls the visual attributes of selected objects.
-
Add the Image to the Appearance: With your 3D object selected, click on "Add New Fill" in the Appearance panel. In the Fill options, select your imported image as the fill.
-
Adjust Blending Mode: Experiment with different blending modes (found in the Appearance panel) to achieve the desired visual effect. Options like "Multiply," "Screen," "Overlay," and "Soft Light" can significantly impact the final look. This is where you can control how the image interacts with the 3D object's colors and shading.
-
Refine and Adjust: Fine-tune the image's position, scale, and blending mode until you're satisfied with the result.
Method 2: Employing Clipping Masks (For Precise Control)
This method provides more precise control over where the image appears on the 3D object. It's particularly useful for complex 3D shapes or when you need to selectively apply the image to specific areas.
-
Follow Steps 1 & 2 from Method 1: Create your 3D object and import your image.
-
Create a Clipping Mask: Position the image behind your 3D object. Select both the 3D object and the image. Then, go to Object > Clipping Mask > Make. This masks the image to the shape of your 3D object.
-
Adjust Image and Mask: If necessary, adjust the image's position within the clipping mask. You can also manipulate the 3D object's shape to refine the masking effect.
-
Refine Appearance (Optional): Further refine the appearance using the Appearance panel as described in Method 1. You can add other fills, strokes, or effects to enhance the result.
Method 3: Combining Methods for Advanced Effects
For sophisticated results, combining both methods can yield stunning visuals. For instance, you might use a clipping mask for precise image placement and then utilize the Appearance panel to add additional fills, strokes, or effects to create depth and complexity.
Example: Creating a Realistic Product Mockup
Let's say you're creating a mockup of a coffee mug with a custom design.
-
Create the Mug: Use the revolve tool to create a 3D mug shape.
-
Import the Design: Import your coffee mug design (a high-resolution image).
-
Employ Clipping Mask (Method 2): Place the design behind the mug and create a clipping mask. This ensures the design is only visible on the mug's surface.
-
Refine with Appearance Panel (Method 1): Use the Appearance panel to add a subtle drop shadow to the mug to enhance its 3D effect. Experiment with blending modes to create the most realistic appearance for the coffee mug design.
-
Adding Shadows and Highlights: Use additional shapes and blending modes to simulate reflections and shadows, adding to the realism of the mockup.
Troubleshooting Common Issues:
-
Image Distortion: Ensure your image is at a high enough resolution. Low-resolution images will appear pixelated or blurry when applied to 3D objects.
-
Alignment Issues: Carefully align your image to your 3D object. Use Illustrator's alignment tools to ensure precise placement.
-
Unexpected Results with Blending Modes: Experiment with different blending modes to achieve the desired effect. Some blending modes will produce unexpected results depending on the image and 3D object.
-
Performance Issues: Working with high-resolution images and complex 3D objects can strain your system's resources. Consider optimizing your images or simplifying your 3D model if you experience performance issues.
Advanced Techniques:
-
Using Warp Effects: Apply warp effects to the image before applying it to the 3D object to create interesting distortions or perspectives.
-
Multiple Images: Combine multiple images to create a more complex design on the 3D object.
-
3D Effects within the Image: You can use 3D effects on your image itself before applying it to the 3D object.
Conclusion:
Adding images to 3D objects in Illustrator opens up a world of creative possibilities. By mastering the techniques outlined in this guide, you can significantly enhance the realism and visual impact of your designs. Remember to experiment with different methods and settings to achieve the perfect look for your project. With practice and exploration, you'll be creating stunning, image-rich 3D designs in no time.
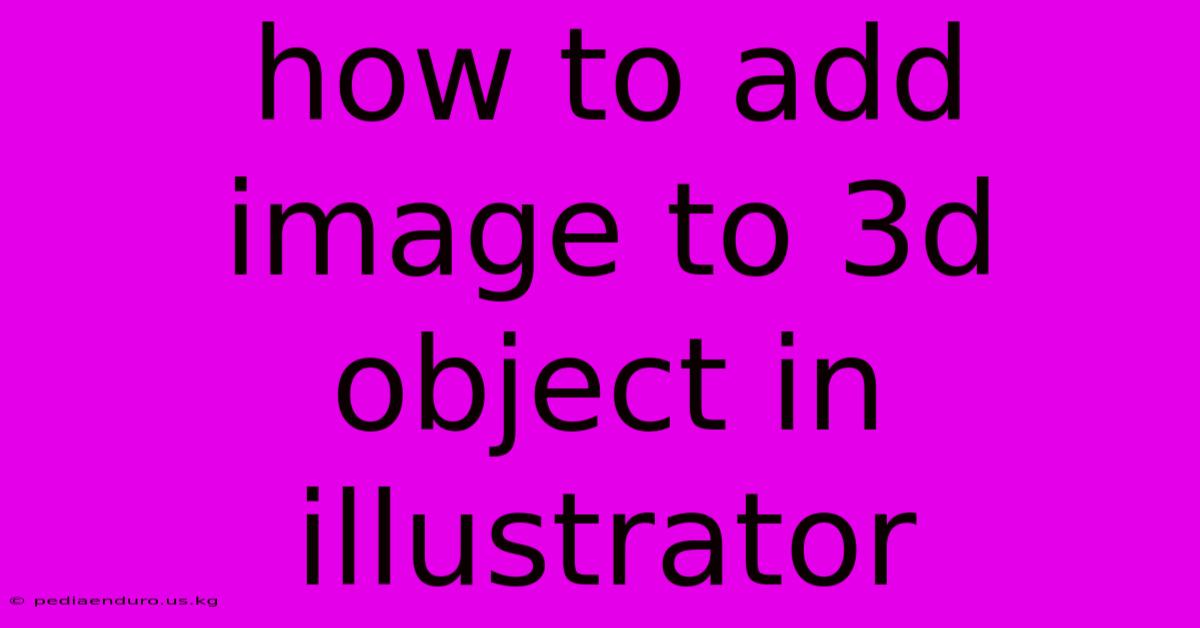
Thank you for visiting our website wich cover about How To Add Image To 3d Object In Illustrator. We hope the information provided has been useful to you. Feel free to contact us if you have any questions or need further assistance. See you next time and dont miss to bookmark.
Also read the following articles
| Article Title | Date |
|---|---|
| Sukses Antony Di Betis Gagal Di Mu | Feb 03, 2025 |
| Bing Chat Ai Mod Apk | Feb 03, 2025 |
| Bikin Logo Ai | Feb 03, 2025 |
| What Will My Baby Look Like Generator Free | Feb 03, 2025 |
| Does Bing Ai Use Dall E | Feb 03, 2025 |
