How Do I Get Bing On My Computer
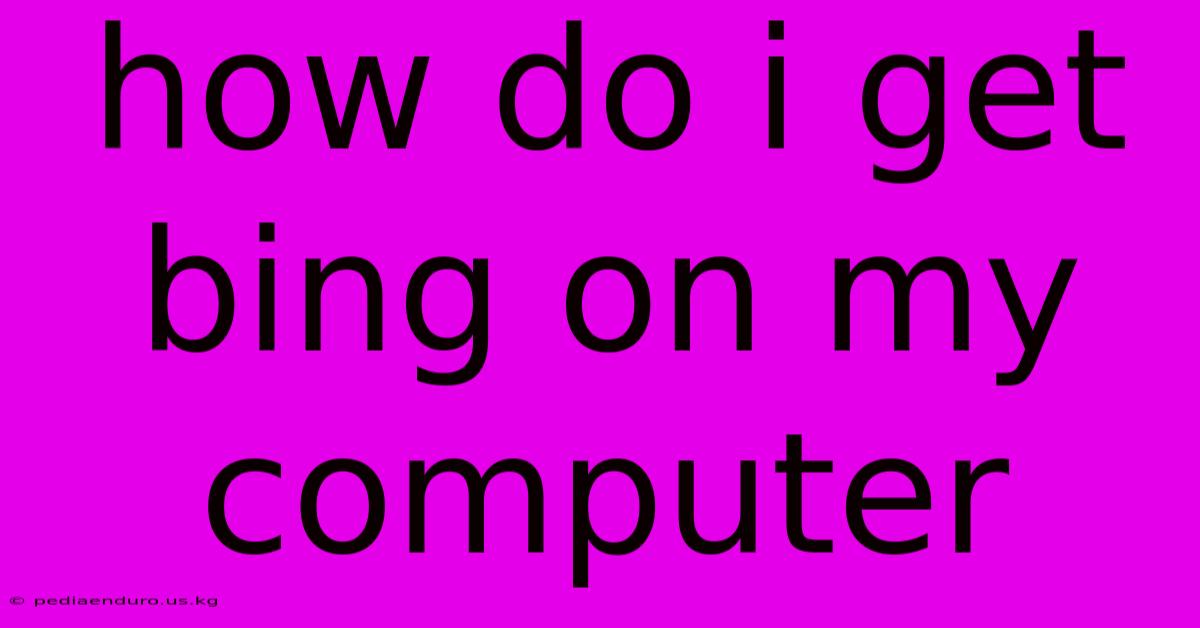
Discover more detailed and exciting information on our website. Click the link below to start your adventure: Visit Best Website mr.meltwatermedia.ca. Don't miss out!
Table of Contents
How Do I Get Bing on My Computer? A Comprehensive Guide
The question, "How do I get Bing on my computer?" might seem simple, but the answer depends on what you mean by "get Bing." Are you looking to use Bing as your default search engine, integrate it into your browser, or simply access the Bing website? This comprehensive guide covers all aspects, ensuring you can effectively utilize Bing on your computer regardless of your operating system or browser.
Understanding Bing's Role and Accessibility
Bing, Microsoft's search engine, is readily available across numerous platforms. Unlike some software that requires installation, accessing Bing primarily involves configuring your browser or visiting its website. This makes it incredibly accessible, irrespective of whether you use Windows, macOS, Linux, or Chrome OS.
Method 1: Accessing Bing Directly Through Your Web Browser
The simplest way to "get" Bing on your computer is to directly visit its website. This doesn't involve any installations or modifications; it's just a matter of opening your preferred web browser (Chrome, Firefox, Edge, Safari, etc.) and typing the address into the address bar:
- www.bing.com
Press Enter, and you'll be directed to the Bing homepage. You can then conduct searches, explore Bing's features (like images, videos, news, maps), and utilize all its functionalities. This is the most straightforward way to use Bing and requires no additional steps.
Method 2: Setting Bing as Your Default Search Engine
While accessing Bing directly works, many users prefer setting it as their default search engine. This means that whenever you type a search query into the address bar, your browser automatically uses Bing to perform the search. The process varies slightly depending on your browser:
a) Google Chrome:
- Open Chrome and click the three vertical dots in the top right corner (More).
- Select "Settings."
- Scroll down and click "Search engine."
- Under "Search engine used in the address bar," click the dropdown menu.
- Select "Bing."
b) Mozilla Firefox:
- Open Firefox and click the three horizontal lines in the top right corner (Menu).
- Select "Settings."
- Click "Search" in the left-hand sidebar.
- Under "Default Search Engine," click the dropdown menu.
- Select "Bing."
c) Microsoft Edge:
- Open Edge and click the three horizontal dots in the top right corner (More actions).
- Select "Settings."
- Click "Search" in the left-hand sidebar.
- Under "Search engine," click the dropdown menu.
- Select "Bing."
d) Apple Safari:
- Open Safari and click "Safari" in the top menu bar.
- Select "Preferences."
- Click the "Search" tab.
- Under "Search engine," click the dropdown menu.
- Select "Bing." (Note: Bing might not be listed directly. You may need to manually add it by typing
www.bing.comin the search engine field.)
Method 3: Using Bing Apps (for Specific Features)
While not strictly "getting Bing," Microsoft offers various apps that leverage Bing's power for specific tasks. These apps might offer enhanced functionalities or integration with other Microsoft services:
-
Microsoft Edge Browser: Edge comes pre-installed with Windows 10 and 11 and is deeply integrated with the Bing search ecosystem. This provides a seamless experience for users who heavily rely on Microsoft's suite of services.
-
Bing Bar (Outdated): While once popular, the Bing Bar is largely outdated and no longer officially supported by Microsoft. It's not recommended to seek it out for installation.
-
Other Third-Party Apps: Various third-party apps might offer integration with Bing, but always exercise caution when downloading software from unknown sources to avoid malware.
Troubleshooting Common Issues
Despite the relative simplicity of using Bing, some users encounter minor issues:
-
Bing not showing as an option: This could be due to browser extensions interfering with settings or cached data. Try clearing your browser's cache and cookies, or temporarily disabling extensions.
-
Bing not working correctly: Check your internet connection. If it's functioning, consider restarting your browser or computer. A temporary server issue on Bing's end is also possible.
Advanced Features and Tips for Using Bing Effectively
Beyond basic searching, Bing offers numerous advanced features to enhance your search experience:
-
Image Search: Find images easily via reverse image search and filter results by size, color, type, and more.
-
Video Search: Quickly locate videos across various platforms using Bing's video search.
-
News Search: Stay updated on current events with Bing's news aggregator, tailored to your interests.
-
Maps: Access interactive maps with detailed information about locations worldwide.
-
Translator: Translate text between various languages using Bing's integrated translator.
-
Rewards Program: Earn Microsoft Rewards points for using Bing, which can be redeemed for gift cards and other rewards.
Conclusion: Accessing the Power of Bing
Getting Bing on your computer is incredibly straightforward. Whether you choose to access the website directly, set it as your default search engine, or explore Bing-integrated apps, the process is generally simple and easily manageable. By understanding the various methods and utilizing Bing's advanced features, you can unlock the full potential of this powerful search engine and make your online experience more efficient and rewarding. Remember to always prioritize using official sources to download any software and stay vigilant about online security.
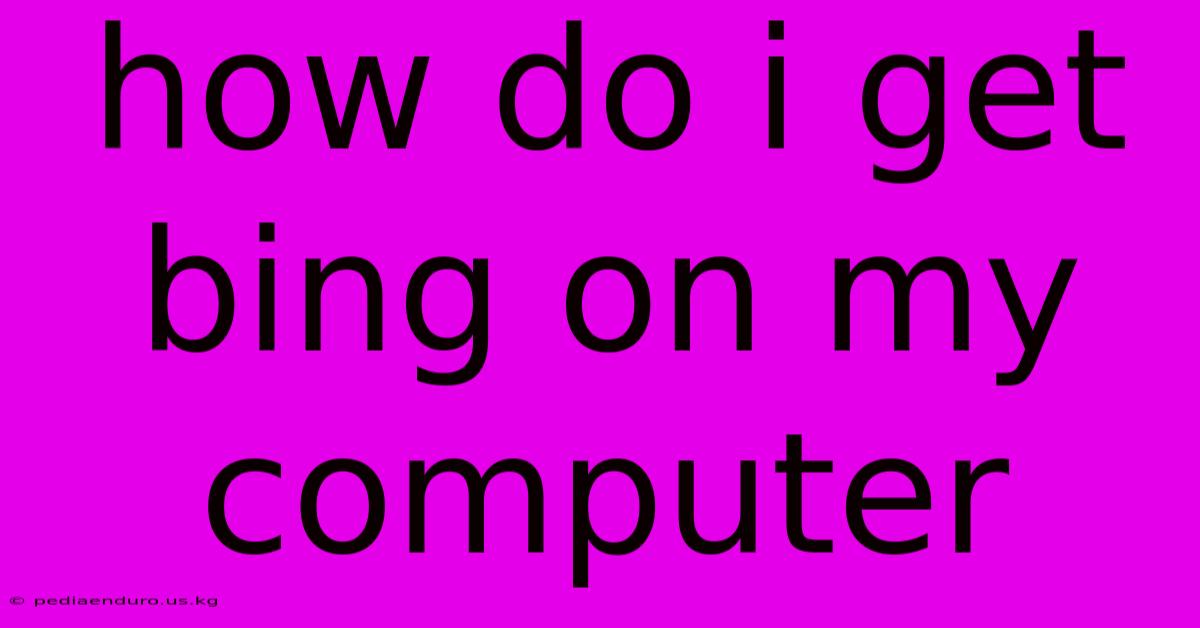
Thank you for visiting our website wich cover about How Do I Get Bing On My Computer. We hope the information provided has been useful to you. Feel free to contact us if you have any questions or need further assistance. See you next time and dont miss to bookmark.
Also read the following articles
| Article Title | Date |
|---|---|
| Bing Ai Art Bot | Feb 03, 2025 |
| Sina Kanye At Bianca Inalis Sa Lugar | Feb 03, 2025 |
| Bing Ai Extension Chrome | Feb 03, 2025 |
| Bing Ai Chatbot Online | Feb 03, 2025 |
| Performa Antony Membaik Di Klub Baru | Feb 03, 2025 |
