How Do I Change Bing To Google In Edge
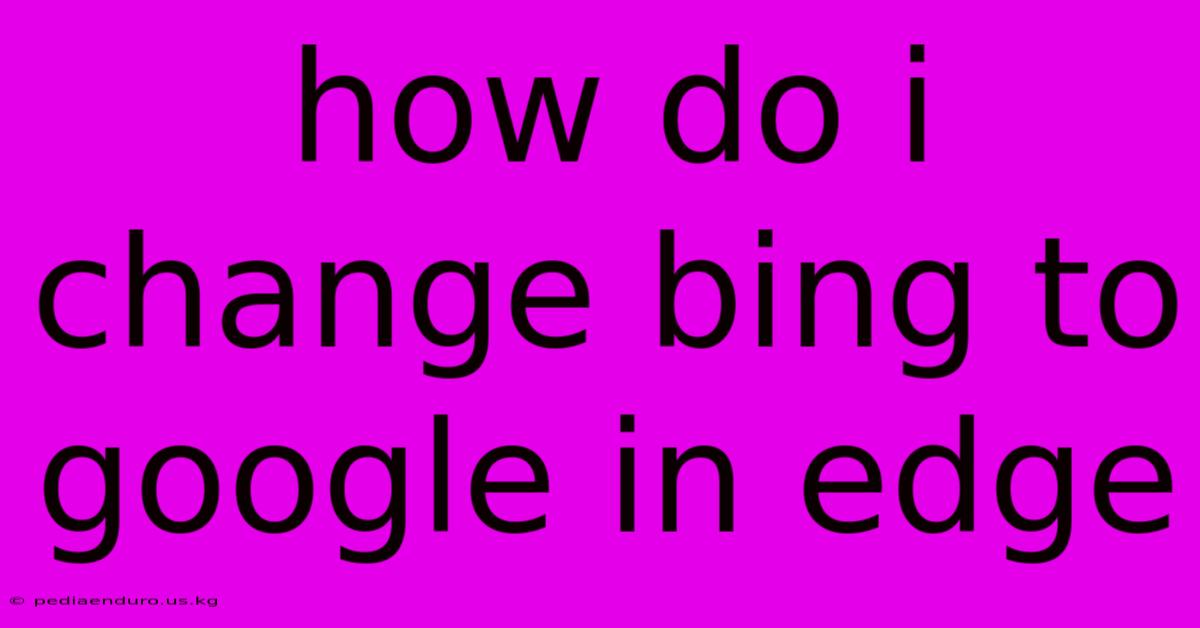
Discover more detailed and exciting information on our website. Click the link below to start your adventure: Visit Best Website mr.meltwatermedia.ca. Don't miss out!
Table of Contents
How Do I Change Bing to Google in Edge? A Comprehensive Guide
Many users find themselves defaulting to Microsoft's Bing search engine when using the Microsoft Edge browser. While Bing is a perfectly functional search engine, many prefer the interface, features, and results offered by Google. This comprehensive guide will walk you through various methods to change your default search engine in Edge to Google, ensuring a smooth and efficient transition.
Hook: Tired of Bing's results? Want the familiar convenience of Google at your fingertips while browsing with Edge? This guide reveals simple steps to effortlessly switch your default search engine.
Catatan Editor: This article was published today to provide up-to-date instructions on changing your default search engine in Microsoft Edge.
Why Switch to Google in Edge?
The reasons for switching from Bing to Google in Edge are numerous and often personal. Some users appreciate Google's more refined search algorithm, which often delivers more relevant results. Others prefer Google's cleaner interface and extensive suite of related services, such as Google Maps, Google Scholar, and Google Translate. The familiar layout and intuitive design of Google Search are also strong motivators for many users. Ultimately, the choice depends on individual preferences and search habits.
Understanding Edge's Search Engine Settings:
Before diving into the methods, it's crucial to understand how Edge handles search engine settings. Edge allows you to set a default search engine, which is the engine used when you type a search query directly into the address bar. However, this doesn't necessarily affect searches initiated through other means, such as search bars within specific websites.
Methods to Change Your Default Search Engine in Edge:
There are several ways to switch from Bing to Google in Edge. These methods are applicable across various versions of Edge, including Edge Chromium and older versions.
Method 1: Using the Edge Settings Menu (Most Common Method)
This is the most straightforward and commonly used method:
- Open Microsoft Edge: Launch the Microsoft Edge browser.
- Access Settings: Click on the three dots (More actions) icon located in the upper right-hand corner of the browser window.
- Navigate to Settings: Select "Settings" from the drop-down menu.
- Search Engine: In the left-hand sidebar, click on "Search engine."
- Select Google: Under "Search engine used in the address bar," select "Google" from the list of available search engines. If Google isn't listed, click "Add other" and enter "www.google.com" as the search engine address.
- Verify the Change: Type a search query into the address bar to confirm that Google is now your default search engine.
Method 2: Changing the Search Engine in the Address Bar (Quick Method)
This method is quicker but less precise:
- Type a Search Query: Type a search query in the address bar, such as "google.com".
- Select Google: Edge might suggest Google as a possible search engine. Select it. If this option doesn't appear, proceed to Method 1.
- Verify the Change: Type a different search query to confirm Google is now your default search engine.
Method 3: Using Extensions (for Advanced Customization)
While not strictly necessary, browser extensions offer greater control over your search experience. Several extensions can manage your default search engine, offering additional features like search result customization or switching between multiple engines easily.
- Install an Extension: Search the Edge Add-ons store for a search management extension. Many extensions are available, and some offer superior functionality, such as setting different search engines for different tabs or contexts.
- Configure the Extension: Follow the instructions provided by the extension to set Google as your default search engine within the extension's settings.
Troubleshooting Common Issues:
- Google Not Appearing in the List: This can sometimes happen if Edge's settings are corrupted. Try restarting your browser or your computer. If the problem persists, try Method 2 or a browser extension.
- Default Search Engine Reverting: This is usually caused by interference from other programs or browser extensions. Try disabling browser extensions one by one to identify the culprit. If the issue persists, reinstall Edge.
FAQ about Changing Search Engines in Edge:
Q: What if I accidentally changed my search engine back to Bing? Follow Method 1 above to change it back to Google.
Q: Will this change affect searches within other websites? No, this primarily affects searches made directly in Edge's address bar. Searches conducted within websites using their integrated search bars will still use the search engine defined by that website.
Q: Can I switch back to Bing later? Absolutely. Follow the same steps, selecting "Bing" from the list of search engines in your Edge settings.
Q: What are the benefits of using Google over Bing? The benefits are subjective, but Google often offers a broader range of search results, a cleaner interface, and tighter integration with other Google services.
Q: What happens to my Bing search history? Your Bing search history will remain separate from your Google search history. Your activity data is stored individually by each search engine.
Tips for Maximizing Your Edge and Google Experience:
- Customize your Google settings: Once you've set Google as your default search engine, take some time to personalize your Google search experience through your Google account settings.
- Consider using a VPN: A VPN can provide an added layer of privacy and security, particularly if you use Google frequently.
- Explore Google Chrome Extensions: If you're used to Chrome, many Chrome extensions work seamlessly with Edge.
- Keep Edge Updated: Regular updates ensure optimal performance and bug fixes, ensuring a smooth browsing experience.
Summary:
Changing your default search engine from Bing to Google in Edge is a straightforward process. Using the settings menu is the most reliable approach, but quicker methods exist. Troubleshooting any problems is typically simple; restarting your browser or computer often solves minor glitches. By following these steps and exploring the further customization options, you can enjoy a more personalized and efficient browsing experience with Google integrated directly into Microsoft Edge. Remember to always update your browser for the best and safest performance.
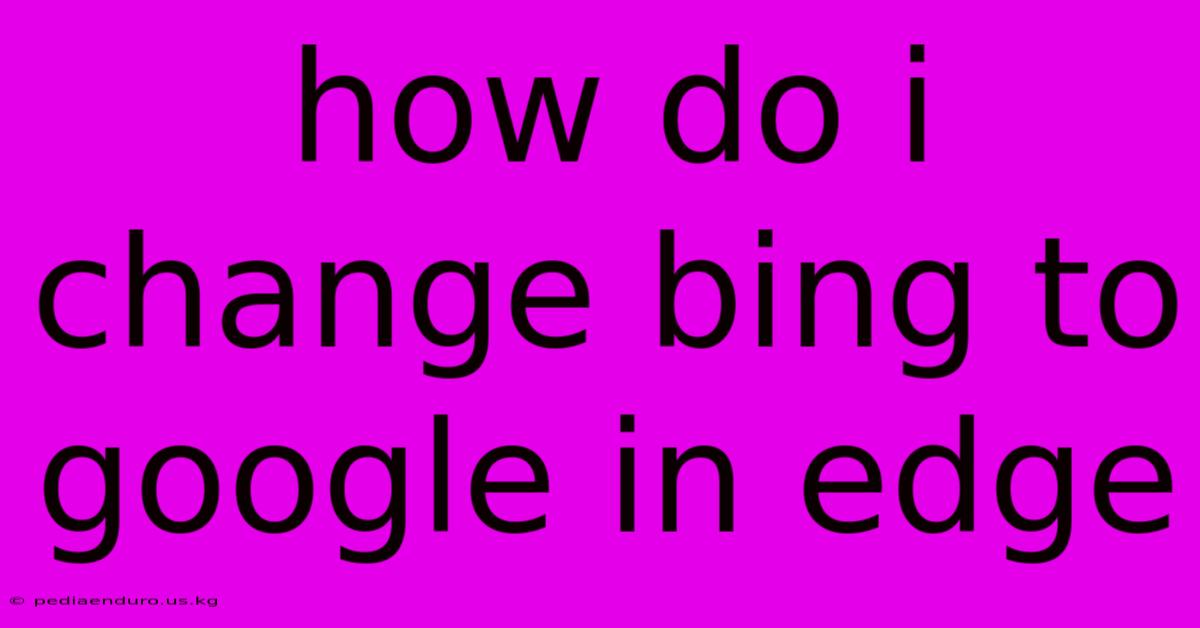
Thank you for visiting our website wich cover about How Do I Change Bing To Google In Edge. We hope the information provided has been useful to you. Feel free to contact us if you have any questions or need further assistance. See you next time and dont miss to bookmark.
Also read the following articles
| Article Title | Date |
|---|---|
| Bing Ai Android | Feb 03, 2025 |
| Is Bing Chatbot Free | Feb 03, 2025 |
| Ai Essay Writer | Feb 03, 2025 |
| 2 2 | Feb 03, 2025 |
| Generador De Imagenes Ia Microsoft Bing | Feb 03, 2025 |
