Can You Edit An Image In Illustrator
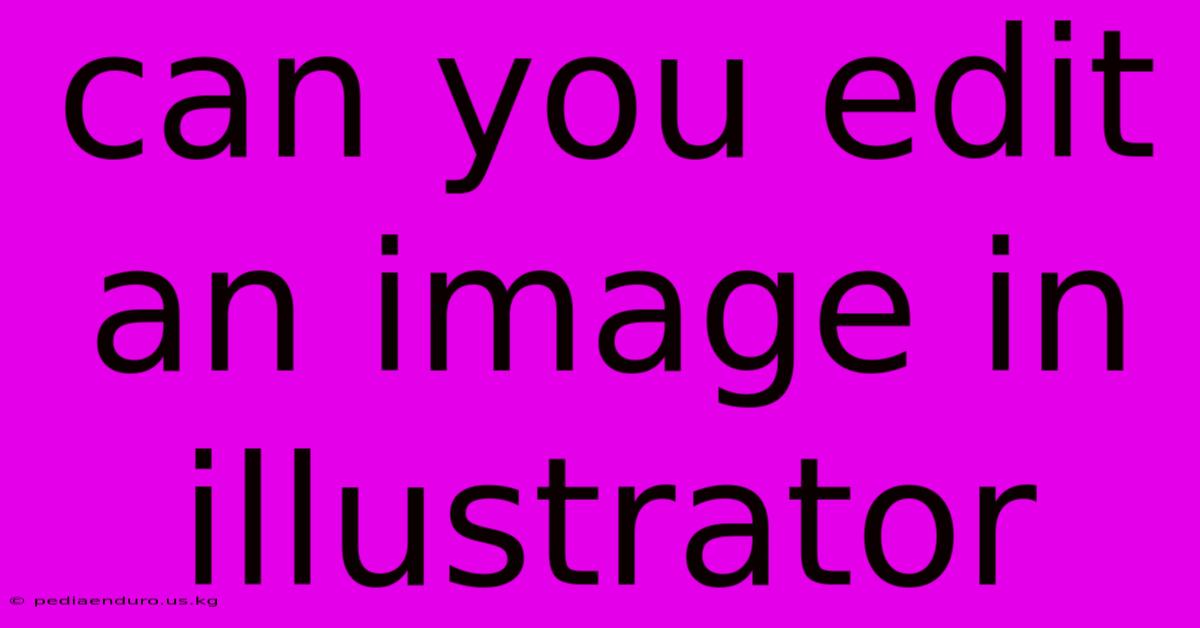
Discover more detailed and exciting information on our website. Click the link below to start your adventure: Visit Best Website mr.meltwatermedia.ca. Don't miss out!
Table of Contents
Mengedit Gambar di Adobe Illustrator: Panduan Lengkap
Mengedit gambar di Adobe Illustrator mungkin tampak rumit bagi pemula, terutama karena Illustrator lebih dikenal sebagai perangkat lunak vektor daripada program pengedit gambar berbasis raster seperti Photoshop. Namun, Illustrator menawarkan serangkaian alat yang kuat dan efektif untuk memanipulasi gambar raster, memberikan hasil yang berkualitas tinggi untuk berbagai keperluan desain grafis. Artikel ini akan membahas langkah-langkah terperinci untuk mengedit gambar di Illustrator, mulai dari mengimpor hingga mengoptimalkan gambar untuk dicetak atau web.
Catatan Editor: Artikel ini diterbitkan hari ini untuk memberikan panduan terkini dan komprehensif tentang mengedit gambar di Adobe Illustrator.
Mengapa Mengedit Gambar di Illustrator Penting?
Meskipun Photoshop mungkin pilihan pertama untuk manipulasi gambar yang kompleks, Illustrator memiliki beberapa keunggulan dalam konteks tertentu. Kemampuannya untuk bekerja dengan vektor membuat gambar yang diedit di Illustrator dapat diskalakan tanpa kehilangan kualitas. Ini sangat penting untuk logo, ilustrasi, dan elemen desain lainnya yang mungkin perlu dicetak dalam berbagai ukuran. Selain itu, integrasi yang mulus dengan program Adobe Creative Cloud lainnya memudahkan alur kerja desain.
Mengimpor Gambar ke Illustrator
Langkah pertama adalah mengimpor gambar raster (seperti JPG, PNG, atau TIFF) ke Illustrator. Anda dapat melakukan ini dengan beberapa cara:
- Drag and Drop: Cara termudah adalah dengan menyeret dan meletakkan file gambar langsung ke jendela dokumen Illustrator.
- File > Place: Metode ini memungkinkan Anda untuk mengontrol ukuran dan posisi gambar saat diimpor. Ini sangat berguna untuk memastikan gambar sesuai dengan ukuran yang diinginkan dalam desain Anda.
- Import (⌘+Shift+I): Mirip dengan "Place," metode ini membuka kotak dialog untuk memilih file gambar yang akan diimpor.
Setelah gambar diimpor, Anda akan melihatnya sebagai objek raster dalam dokumen Illustrator. Perhatikan bahwa gambar raster berbeda dari objek vektor. Objek vektor didefinisikan oleh jalur matematika, sementara gambar raster terdiri dari piksel. Ini mempengaruhi cara Anda mengeditnya.
Alat-Alat Pengeditan Gambar di Illustrator
Illustrator menyediakan berbagai alat untuk mengedit gambar raster:
- Image Trace: Fitur ini memungkinkan Anda untuk mengonversi gambar raster menjadi vektor. Ini sangat berguna jika Anda perlu menskalakan gambar tanpa kehilangan kualitas. Ada beberapa pilihan preset yang dapat Anda sesuaikan berdasarkan kebutuhan Anda. Anda dapat memilih antara warna yang terbatas atau penuh, dan mengatur tingkat detail. Hasilnya akan berupa objek vektor yang dapat diedit dengan alat vektor standar Illustrator.
- Free Transform Tool (E): Alat ini memungkinkan Anda untuk mengubah ukuran, memutar, dan miringkan gambar. Menggunakan tombol Shift saat mengubah ukuran akan mempertahankan rasio aspek asli.
- Crop Tool (C): Alat ini memungkinkan Anda untuk memotong bagian-bagian yang tidak diinginkan dari gambar.
- Liquify: Fitur yang memungkinkan Anda untuk mendistorsi dan memanipulasi gambar dengan cara yang lebih organik. Ini memberikan kontrol lebih halus daripada sekadar transformasi geometris.
- Pen Tool (P): Meskipun bukan alat pengeditan gambar secara langsung, Pen Tool dapat digunakan untuk membuat jalur yang tepat untuk memotong atau memisahkan bagian-bagian tertentu dari gambar raster.
- Eyedropper Tool (I): Alat ini memungkinkan Anda untuk mengambil sampel warna dari gambar raster untuk digunakan di tempat lain dalam desain Anda.
Mengoptimalkan Gambar untuk Web dan Cetak
Setelah mengedit gambar, langkah selanjutnya adalah mengoptimalkan gambar untuk keperluan tertentu.
Untuk Web:
- Mengurangi ukuran file: Ukuran file yang lebih kecil akan menghasilkan waktu pemuatan halaman web yang lebih cepat. Anda dapat menggunakan fitur "Save for Web (Legacy)" atau "Export As" untuk mengekspor gambar dalam format yang sesuai untuk web seperti PNG atau JPEG, dengan tingkat kompresi yang optimal. Semakin tinggi kompresi, semakin kecil ukuran file, tetapi kualitas gambar mungkin menurun. Temukan keseimbangan yang tepat antara kualitas dan ukuran file.
- Menggunakan format PNG untuk gambar dengan transparansi: PNG merupakan pilihan yang lebih baik daripada JPEG jika gambar Anda memerlukan transparansi.
Untuk Cetak:
- Resolusi tinggi: Untuk mencetak, Anda memerlukan resolusi gambar yang tinggi (minimal 300 dpi). Jika gambar Anda memiliki resolusi rendah, Anda mungkin perlu mencari gambar pengganti dengan resolusi yang lebih tinggi.
- Mode warna CMYK: Untuk pencetakan profesional, konversi gambar ke mode warna CMYK (Cyan, Magenta, Yellow, Black) adalah langkah penting untuk memastikan ketepatan warna.
Eksplorasi Hubungan antara Image Trace dan Kualitas Gambar
Image Trace di Illustrator adalah alat yang kuat tetapi membutuhkan pemahaman yang baik tentang pengaturan. Pengaturan yang terlalu sederhana bisa menghasilkan hasil vektor yang kasar dan tidak akurat, sementara pengaturan yang terlalu kompleks bisa menyebabkan file yang sangat besar dan sulit untuk diedit. Mengeksplorasi berbagai pengaturan seperti "Colors," "Paths," "Noise," dan "Advanced" memungkinkan Anda mengontrol detail dan akurasi vektor yang dihasilkan, sehingga menemukan keseimbangan antara kualitas dan efisiensi file.
FAQ tentang Mengedit Gambar di Illustrator
Apa itu Image Trace dan mengapa penting? Image Trace adalah alat yang mengonversi gambar raster menjadi vektor, memungkinkan penskalaan tanpa kehilangan kualitas. Ini penting untuk logo, ilustrasi, dan elemen desain lainnya yang memerlukan skalabilitas tinggi.
Bagaimana cara kerja Liquify? Liquify memungkinkan Anda untuk mendistorsi gambar dengan cara yang lebih organik, seperti meregangkan, mengerutkan, atau memutar bagian-bagian tertentu dari gambar. Ini memberikan kontrol yang halus dan alami.
Apa manfaat utama dari mengedit gambar di Illustrator? Manfaat utamanya adalah skalabilitas tanpa kehilangan kualitas, integrasi yang mulus dengan program Adobe lainnya, dan kontrol yang tepat atas gambar.
Apa tantangan yang sering dihadapi terkait mengedit gambar di Illustrator? Tantangan utamanya adalah memahami perbedaan antara gambar vektor dan raster, dan mengoptimalkan pengaturan Image Trace untuk hasil yang terbaik.
Bagaimana cara memulai dengan mengedit gambar di Illustrator? Mulailah dengan mengimpor gambar, kemudian eksplorasi alat-alat pengeditan gambar seperti Free Transform Tool, Crop Tool, dan Image Trace. Latih secara bertahap untuk menguasai alat-alat tersebut.
Tips Mengedit Gambar di Illustrator
- Tentukan kebutuhan utama sebelum menggunakan alat tertentu. Misalnya, jika Anda perlu menskalakan gambar tanpa kehilangan kualitas, gunakan Image Trace. Jika Anda perlu melakukan pemotongan sederhana, gunakan Crop Tool.
- Pilih pendekatan yang sesuai dengan situasi. Tidak ada satu pendekatan yang cocok untuk semua kasus.
- Manfaatkan sumber daya dari ahli. Ada banyak tutorial dan panduan online yang dapat membantu Anda meningkatkan keterampilan mengedit gambar di Illustrator.
- Pantau hasil dan lakukan penyesuaian. Perhatikan hasil setiap langkah pengeditan dan lakukan penyesuaian jika diperlukan.
Ringkasan Artikel
Artikel ini telah membahas secara mendalam tentang cara mengedit gambar di Adobe Illustrator. Dari mengimpor gambar hingga mengoptimalkannya untuk web atau cetak, kami telah menjelaskan berbagai alat dan teknik yang dapat digunakan. Penting untuk diingat bahwa mempelajari Illustrator membutuhkan latihan dan eksplorasi. Dengan memahami dasar-dasar dan terus berlatih, Anda dapat memaksimalkan kemampuan Illustrator untuk mengedit gambar dan meningkatkan kualitas desain grafis Anda.
Pesan Penutup
Semoga panduan ini membantu Anda menguasai seni mengedit gambar di Adobe Illustrator. Teruslah berlatih dan eksperimen dengan berbagai teknik untuk mencapai hasil terbaik untuk proyek-proyek desain Anda. Dunia desain grafis penuh dengan kemungkinan, dan dengan penguasaan Illustrator, Anda dapat mewujudkan ide-ide kreatif Anda dengan kualitas profesional.
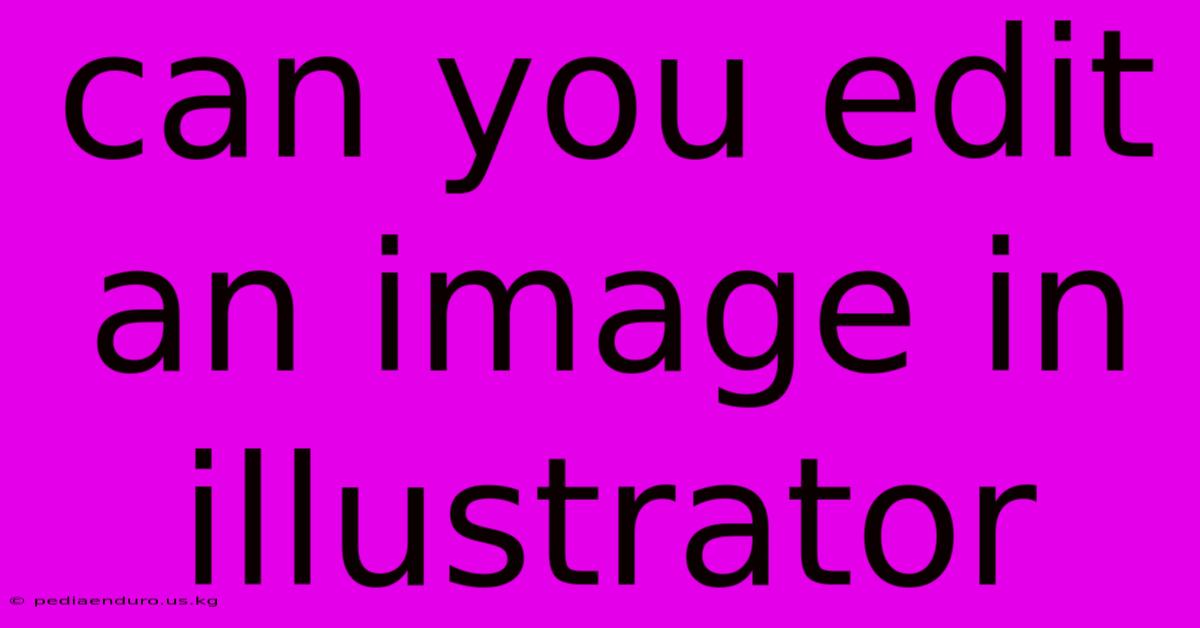
Thank you for visiting our website wich cover about Can You Edit An Image In Illustrator. We hope the information provided has been useful to you. Feel free to contact us if you have any questions or need further assistance. See you next time and dont miss to bookmark.
Also read the following articles
| Article Title | Date |
|---|---|
| Bing Ai Photo Creator Free Download | Feb 03, 2025 |
| Gpt 4 Voice Chat | Feb 03, 2025 |
| Tu Hy Vien Ra Di O Tuoi 49 Dot Ngot | Feb 03, 2025 |
| 1 1 Milan Vs Inter Pertandingan Sengit | Feb 03, 2025 |
| Bing Ai Animation | Feb 03, 2025 |
